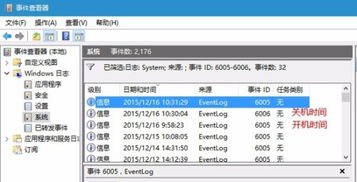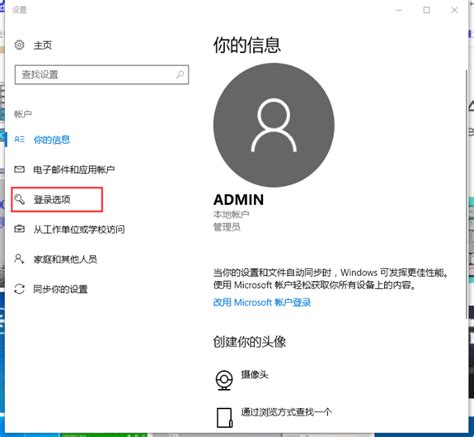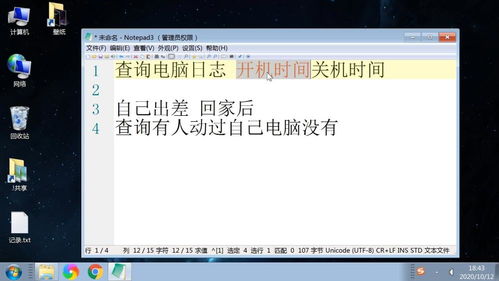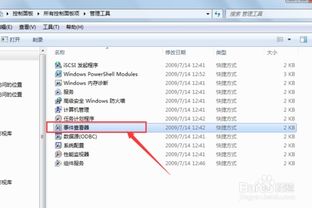揭秘!轻松掌握查询电脑开机时间的小技巧
在现代社会中,电脑已成为我们日常生活和工作中不可或缺的工具。然而,有时候我们可能需要了解电脑的开机时间,比如为了监控电脑的使用状态、排查启动速度过慢的问题或是进行其他系统优化。那么,该如何查看电脑的开机时间呢?本文将详细介绍几种常用的方法,帮助大家轻松获取这一信息。
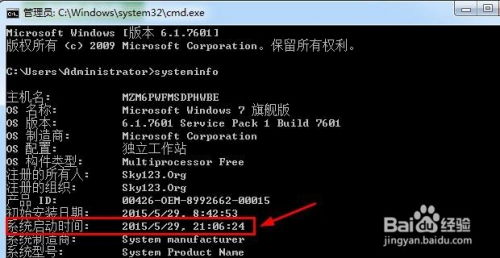
方法一:使用Windows任务管理器
对于大多数Windows系统用户来说,任务管理器是一个强大且方便的工具,可以查看各种系统信息和进程状态。要利用任务管理器查看电脑的开机时间,请按照以下步骤操作:
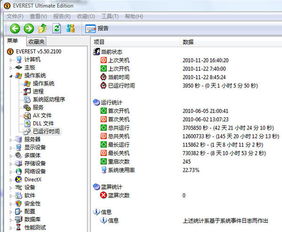
1. 打开任务管理器:
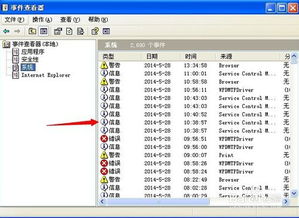
在Windows 10及更高版本中,你可以通过同时按下`Ctrl + Shift + Esc`键快速打开任务管理器。
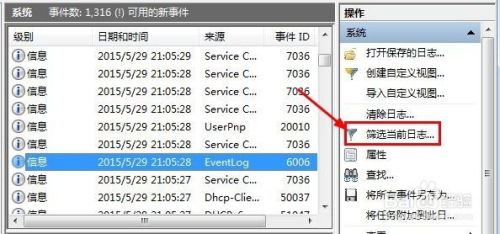
或者,你可以右键单击任务栏并选择“任务管理器”。
在Windows 7中,你可以按下`Ctrl + Alt + Delete`键,然后点击“任务管理器”。
2. 查看开机时间:
在任务管理器窗口中,切换到“性能”选项卡。
在左侧选择“CPU”或“处理器”部分,右侧会显示一个包含各种CPU相关信息的区域。
在这个区域,你可以找到一个名为“正常运行时间”或“Up Time”的项目,它表示自上次开机以来系统运行的时间。通过这个时间,你可以推算出电脑的开机时间(例如,如果现在是下午3点,系统运行时间是5小时,那么开机时间应该是上午10点左右)。
方法二:使用命令提示符
如果你喜欢使用命令行界面,那么可以通过命令提示符来查看电脑的开机时间。这种方法同样适用于所有主流的Windows系统。
1. 打开命令提示符:
在Windows搜索栏中输入“cmd”或“命令提示符”,然后选择“以管理员身份运行”或直接打开。
2. 输入命令:
在命令提示符窗口中,输入`systeminfo`并按回车。
3. 查看输出结果:
系统将显示大量关于你的电脑及其操作系统的信息,包括开机时间。在输出结果中,找到“系统启动时间”这一项,它将以具体的日期和时间格式显示电脑的开机时间。
方法三:使用PowerShell
PowerShell是Windows的一个高级命令行工具,提供了比命令提示符更强大的功能。通过PowerShell,你同样可以方便地查看电脑的开机时间。
1. 打开PowerShell:
在Windows搜索栏中输入“PowerShell”,然后选择“以管理员身份运行”或直接打开。
2. 输入命令:
在PowerShell窗口中,输入以下命令并按回车:
```powershell
(Get-WmiObject win32_operatingsystem).LastBootUpTime
```
这条命令将使用WMI(Windows Management Instrumentation)获取操作系统的最后启动时间。
3. 查看输出结果:
PowerShell将显示一个日期和时间值,这就是你的电脑上次开机的时间。
方法四:使用第三方软件
除了上述内置工具外,你还可以使用各种第三方软件来查看电脑的开机时间。这些软件通常提供了更多关于系统性能和使用情况的信息,并且具有更友好的用户界面。以下是一些流行的选择:
鲁大师:这是一款集硬件检测、性能测试和系统优化于一体的工具。在鲁大师的“硬件健康”或类似选项卡中,你可以找到电脑的开机时间和其他硬件使用情况。
360安全卫士:这是一款流行的安全软件,也提供了硬件检测和开机时间查看功能。在360安全卫士的“优化加速”模块中,你可以找到相关的系统信息。
魔方优化大师:这是一款系统优化软件,提供了全面的硬件检测和系统信息查看功能。通过魔方的“系统信息”或类似模块,你可以轻松获取电脑的开机时间。
方法五:查看事件查看器
Windows的事件查看器是一个强大的日志管理工具,记录了系统上发生的各种事件。你可以通过事件查看器来查找电脑的开机事件,从而确定开机时间。
1. 打开事件查看器:
在Windows搜索栏中输入“事件查看器”并选择打开。
2. 导航到系统日志:
在事件查看器窗口中,展开“Windows 日志”并选择“系统”。
3. 查找开机事件:
在系统日志中,你可以通过筛选或搜索功能来查找与开机相关的事件。通常,这些事件会在系统日志中以“Kernel-Power”或“Microsoft-Windows-Kernel-Power”为来源,并且具有特定的事件ID(如6005表示开机事件)。
4. 查看事件详细信息:
双击找到的事件,你将看到事件的详细信息,包括发生的日期和时间。这个时间就是你的电脑上次开机的时间。
注意事项
上述方法适用于大多数主流的Windows系统(如Windows 7、Windows 10等),但某些细节可能因系统版本而异。
在使用第三方软件时,请确保从官方或可信的源下载,并遵循软件的使用说明。
定期查看电脑的开机时间和其他系统信息有助于及时发现和解决潜在的问题,提高电脑的性能和稳定性。
通过以上几种方法,你可以轻松地查看电脑的开机时间,并根据需要采取相应的措施来优化系统性能或解决启动速度过慢的问题。希望这篇文章能够帮助你更好地了解和管理你的电脑。
- 上一篇: 牛肉馅饺子最佳搭配的蔬菜是什么
- 下一篇: 怎样进行9个简单又效果好的瘦腿动作?
-
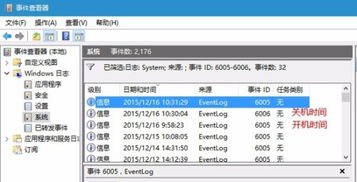 Win10电脑开机时间查询方法,轻松掌握开机时长!资讯攻略11-25
Win10电脑开机时间查询方法,轻松掌握开机时长!资讯攻略11-25 -
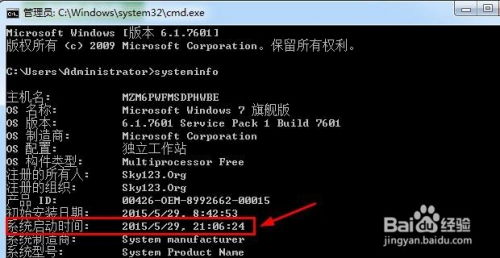 如何查询电脑的开机时长资讯攻略12-01
如何查询电脑的开机时长资讯攻略12-01 -
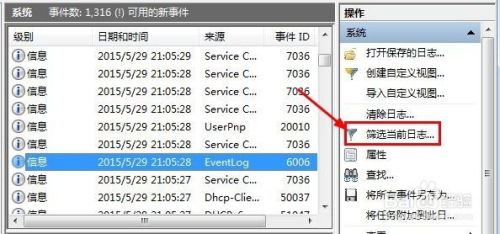 如何查看计算机的开机时间资讯攻略11-21
如何查看计算机的开机时间资讯攻略11-21 -
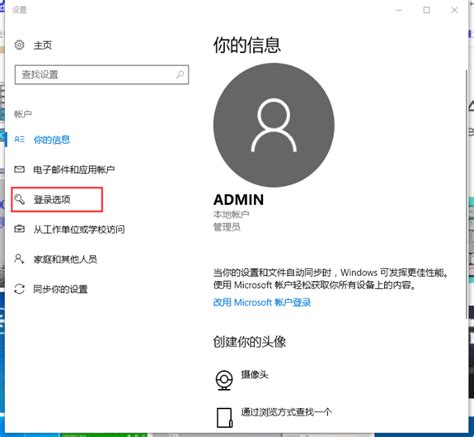 掌握轻松技巧:如何更改电脑开机密码资讯攻略11-13
掌握轻松技巧:如何更改电脑开机密码资讯攻略11-13 -
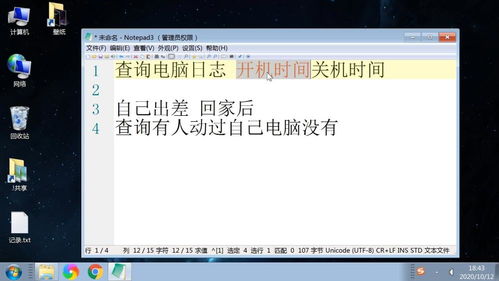 轻松掌握:如何查看电脑开机时间及开机时长资讯攻略11-25
轻松掌握:如何查看电脑开机时间及开机时长资讯攻略11-25 -
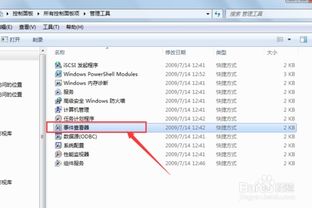 轻松学会!如何查看电脑开机时长与系统启动时间资讯攻略11-21
轻松学会!如何查看电脑开机时长与系统启动时间资讯攻略11-21