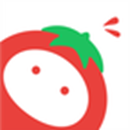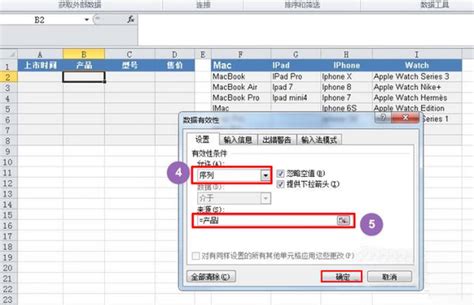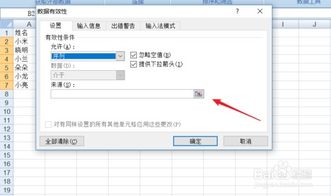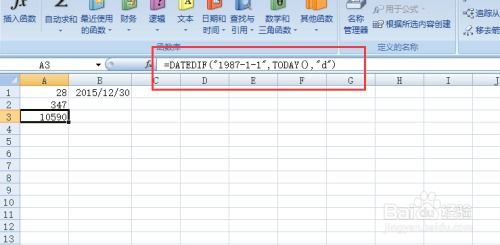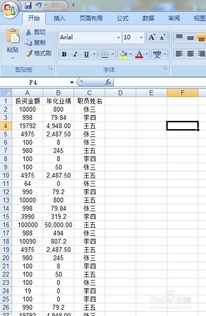EXCEL高手秘籍:轻松打造高效下拉菜单技巧
在处理大量数据或进行表格管理时,Excel无疑是职场人士和学生的得力助手。而其中的下拉菜单功能,不仅能够大大提升数据录入的效率,还能有效减少错误输入。今天,我们就来详细聊聊如何在Excel中制作下拉菜单,让你的数据处理变得更加得心应手。

一、为什么要使用下拉菜单?
想象一下,如果你需要在一个表格中反复输入同一组数据(比如省份名称、部门名称等),每次都手动输入是不是既费时又容易出错?这时,下拉菜单就显得尤为重要了。它不仅可以帮助你快速选择所需数据,还能避免因为手误输入的错误数据,提高数据准确性和一致性。

二、准备工作
在开始制作下拉菜单之前,你需要确保已经安装了Microsoft Excel(这里以Office 365版本为例,但大部分操作在其他版本中也是类似的)。另外,为了更好地组织数据,建议在制作下拉菜单之前,先在一个单独的工作表中准备好你的数据列表。

三、制作基础下拉菜单
步骤1:准备数据列表
假设你要制作一个包含全国所有省份名称的下拉菜单,你可以在一个新工作表(命名为“数据源”)的A列中列出所有省份名称。每个省份占一行,从A1开始依次列出。
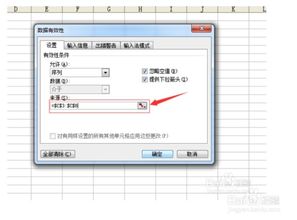
步骤2:选择目标单元格
回到你需要使用下拉菜单的工作表,选择一个单元格(比如A2),这将是你的下拉菜单所在的位置。
步骤3:打开数据验证功能
1. 点击Excel工具栏中的“数据”选项卡。
2. 在“数据工具”组中,找到并点击“数据验证”按钮(有些版本中可能显示为“数据有效性”)。
步骤4:设置数据验证规则
1. 在弹出的“数据验证”对话框中,选择“设置”选项卡。
2. 在“允许”下拉菜单中选择“序列”。
3. 在“来源”框中,输入你的数据列表范围。比如,如果你的省份列表在“数据源”工作表的A1:A34中,你可以直接输入`=数据源!$A$1:$A$34`(注意,这里使用了绝对引用,即使用了$符号,确保范围不会因单元格拖动而改变)。
4. 确保其他选项(如“忽略空值”和“提供下拉箭头”)已被勾选。
5. 点击“确定”按钮。
步骤5:查看效果
现在,当你点击A2单元格时,你会发现右侧出现了一个下拉箭头。点击这个箭头,你就可以从列出的省份中选择一个了。
四、制作动态下拉菜单(可选)
如果你的数据列表会经常变动,那么制作一个动态下拉菜单会更有帮助。这意味着,即使你在数据列表中添加了新的省份,下拉菜单也会自动更新。
步骤1:创建命名范围
1. 回到你的“数据源”工作表。
2. 选择包含省份名称的整个列(比如A列)。
3. 在Excel的左上角名称框(通常显示当前选中的单元格范围)中,输入一个名称(比如“省份列表”)。
4. 按Enter键确认。
步骤2:设置动态数据验证
1. 回到需要使用下拉菜单的工作表,选择目标单元格(比如A2)。
2. 打开“数据验证”对话框(如前面所述)。
3. 在“允许”下拉菜单中选择“序列”。
4. 在“来源”框中,输入你刚刚创建的命名范围,即`=省份列表`。
5. 点击“确定”按钮。
现在,即使你在“数据源”工作表的A列中添加或删除省份,A2单元格的下拉菜单也会自动更新。
五、多级联动下拉菜单(高级技巧)
如果你的表格需要更复杂的筛选,比如先选择省份,再根据选择的省份选择城市,那么你可以使用多级联动下拉菜单。这需要用到一些公式和额外的准备工作。
步骤1:准备数据
你需要两个数据列表:一个是省份列表(如上所述),另一个是每个省份对应的城市列表。假设城市列表放在“数据源”工作表的B列开始,每个省份的城市占一行,从B2开始,每个省份的城市上方有一行空行作为分隔(这只是为了方便公式处理,不是必须的)。
步骤2:创建辅助列
在“数据源”工作表的C列(或任何空白列),为每个城市添加一个辅助列,显示其对应的省份。这样,每个城市旁边都会有一个省份名称。
步骤3:定义命名范围
为每个省份的城市定义一个命名范围。这通常需要使用Excel的“名称管理器”功能,但你也可以通过公式在“定义名称”对话框中直接设置。例如,为“北京”的城市,你可以定义一个名为“北京城市”的范围,引用`=OFFSET(数据源!$B$2,MATCH("北京",数据源!$C:$C,0)-1,0,COUNTIF(数据源!$C:$C,"北京"),1)`。这个公式有点复杂,它使用了MATCH函数找到“北京”在C列的位置,然后用OFFSET函数从这个位置开始选择所有“北京”的城市。你需要为每个省份重复这个步骤。
步骤4:设置第一级下拉菜单
按照前面的步骤,为目标单元格(比如A2)设置一个包含所有省份名称的下拉菜单。
步骤5:设置第二级下拉菜单
1. 选择下一个目标单元格(比如B2)。
2. 打开“数据验证”对话框。
3. 在“允许”下拉菜单中选择“序列”。
4. 在“来源”框中,输入一个公式,这个公式会根据A2单元格的值动态引用相应的城市列表。比如,如果省份名称在A2单元格,你可以使用`=INDIRECT(A2&"城市")`(这里假设你已经为每个省份的城市定义了相应的命名范围,如“北京城市”、“上海城市”等)。
5. 点击“确定”按钮。
现在,当你先在A2单元格中选择一个省份时,B2单元格的下拉菜单会自动更新为相应省份的城市列表。
六、小结
通过以上步骤,你就可以在Excel中轻松制作下拉菜单,无论是基础的单级下拉菜单,还是复杂的动态和多级联动下拉菜单。这些技巧不仅能够提升你的工作效率,还能让你的表格更加专业、易于维护。记住,多使用Excel的命名范围、公式和“数据验证”功能,会让你的数据处理之路更加顺畅。
- 上一篇: 汽车油表怎么看?一看就懂的指示表图解
- 下一篇: 住房公积金贷款额度是怎么计算的?
-
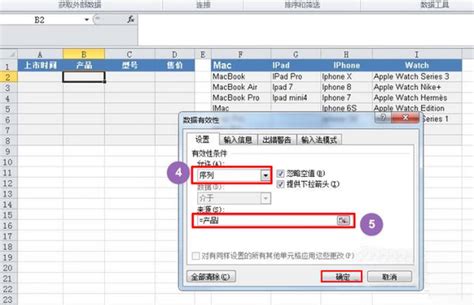 如何调出Excel中的下拉菜单资讯攻略11-30
如何调出Excel中的下拉菜单资讯攻略11-30 -
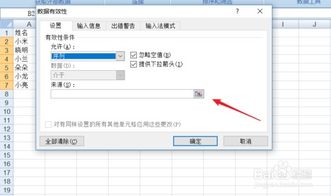 如何在Excel中设置下拉选项框资讯攻略11-19
如何在Excel中设置下拉选项框资讯攻略11-19 -
 Excel高手秘籍:轻松掌握分类汇总技巧资讯攻略11-15
Excel高手秘籍:轻松掌握分类汇总技巧资讯攻略11-15 -
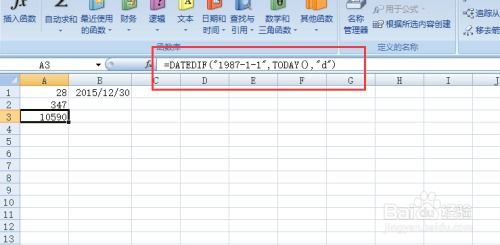 Excel高手必备:精通DATEDIF函数的强大日期计算技巧资讯攻略10-29
Excel高手必备:精通DATEDIF函数的强大日期计算技巧资讯攻略10-29 -
 Excel分类汇总操作指南资讯攻略11-18
Excel分类汇总操作指南资讯攻略11-18 -
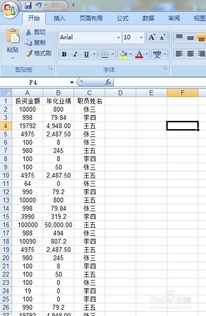 精通Microsoft Excel表格的高效使用技巧资讯攻略10-30
精通Microsoft Excel表格的高效使用技巧资讯攻略10-30