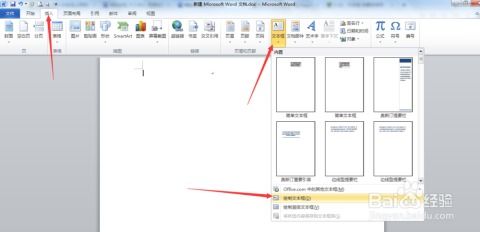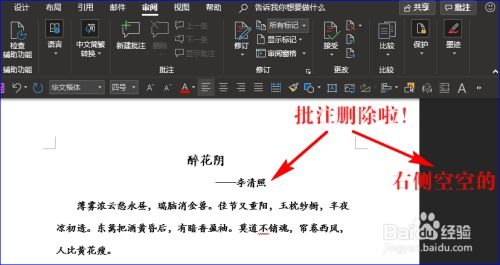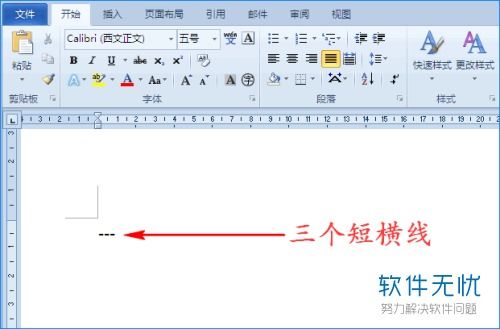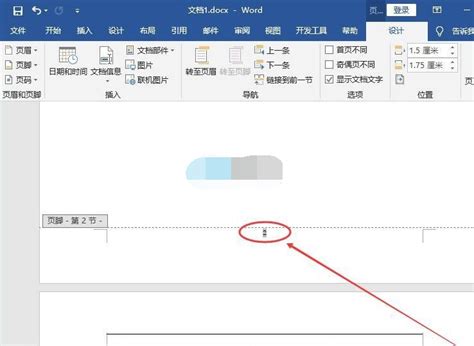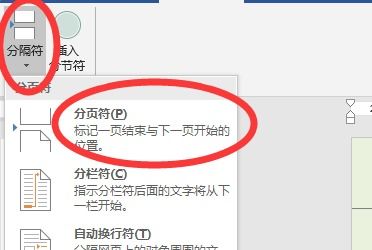Word文档中轻松插入分隔线的技巧
在Word文档中,分隔线作为一种视觉辅助工具,扮演着分隔内容、强调重点、美化版面等多重角色。无论是撰写学术论文、制作报告,还是编辑日常文档,掌握几种高效的分隔线插入方法,无疑会提升工作效率与文档的专业度。本文将从基础操作、高级技巧、自定义风格以及跨平台应用四个维度,全面解析在Word文档中插入分隔线的多种方法。
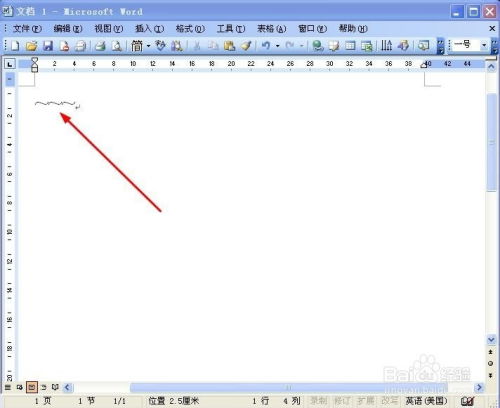
一、基础操作:快速上手
1. 使用快捷键
最简单直接的方法是利用键盘快捷键。在Word中,连续输入三个连字符(-)、星号(*)或下划线(_),然后按下回车键(Enter),即可自动生成一条直线作为分隔线。例如,输入“”后回车,会得到一条实线;输入“”或“___”后回车,则分别得到不同样式的分隔线。这种方法无需鼠标操作,快速便捷,尤其适合需要频繁插入分隔线的场景。

2. 利用“形状”工具
Word的“形状”工具提供了更多样化的分隔线选项。点击“插入”选项卡,选择“形状”下拉菜单,从中可以找到直线、波浪线、双直线等多种线条样式。选择一种线条后,在文档中拖动鼠标绘制即可。这种方法的好处在于可以自定义线条的颜色、粗细、长度以及是否带有箭头等属性,灵活性高,适用于需要特定样式分隔线的场合。

二、高级技巧:精准控制
1. 调整段落边框
通过调整段落边框,可以创建出更具设计感的分隔线。选中希望添加分隔线的段落或段落间的空白区域,进入“段落”设置(右键点击段落并选择“段落”,或通过“开始”选项卡进入),在“边框”下拉菜单中选择“边框和底纹”。在弹出的对话框中,选择“自定义”,并设置线条样式、颜色、宽度等参数,然后将“应用于”选项设置为“段落”或“段落边框”。这种方法允许你精确控制分隔线的外观,并且可以与文档的整体设计风格保持一致。
2. 使用表格线
有时候,利用表格功能也能巧妙地插入分隔线。插入一个1行N列的表格(N根据需要确定),调整表格行高至所需分隔线的粗细,然后设置表格边框为“无”,仅保留顶部或底部的边框线。接着,根据需要调整表格列宽,使其看起来更像一条或多条分隔线。这种方法特别适合需要创建复杂版面布局的情况,如分隔不同部分的内容区域。
三、自定义风格:彰显个性
1. 绘制艺术分隔线
Word自带的“艺术字”功能同样可以用来制作独特的分隔线。首先,插入一个艺术字(选择一种你喜欢的样式),然后在文本框中输入多个连字符或空格(因为艺术字样式通常会对单个字符进行装饰,多个字符连在一起会形成一条线)。调整艺术字的字体大小、颜色、样式,以及文本框的边框和填充,使其符合文档的整体风格。最后,将文本框的背景色设置为透明,或根据需要调整文本框的位置和大小,一条充满个性的艺术分隔线就完成了。
2. 利用文本框和图片
将文本框或图片作为分隔线使用,可以为文档增添一抹创意。插入一个文本框,调整其大小和位置,设置边框为“无”,填充颜色为透明或选择一种与文档背景对比鲜明的颜色。在文本框内插入一个图片(如线条、图案等),或简单地使用文本框的边框颜色作为分隔线。这种方法适用于需要高度定制分隔线外观的情况,比如制作公司报告、个人简历等,能够有效提升文档的专业度和吸引力。
四、跨平台应用:无缝衔接
1. 移动端Word应用
在智能手机或平板电脑上使用Word应用时,插入分隔线的操作同样简便。打开Word文档,点击屏幕顶部的“插入”按钮,根据应用版本的不同,可能会直接看到“分隔线”选项,或者通过“形状”工具找到直线等线条样式进行绘制。对于支持键盘输入的移动设备,还可以尝试使用快捷键方法插入分隔线,尽管受限于屏幕尺寸,操作可能不如在电脑上直观。
2. 在线Word编辑器
随着云计算技术的发展,越来越多的用户开始使用在线Word编辑器进行文档编辑。在网页版Word中,插入分隔线的操作与桌面版基本相似,通过“插入”菜单下的“形状”或“分隔线”选项,以及利用快捷键,都能轻松完成分隔线的插入。值得注意的是,在线编辑器可能不支持所有高级自定义功能,如复杂的段落边框设置或艺术字分隔线,但基本满足日常文档编辑需求绰绰有余。
结语
综上所述,Word文档中插入分隔线的方法多种多样,无论是基础操作、高级技巧,还是自定义风格和跨平台应用,都能找到适合自己的解决方案。掌握这些方法,不仅能够提升文档编辑效率,还能让文档更加美观、专业,从而更好地传达信息、吸引读者的注意力。在实际应用中,不妨根据具体需求和文档风格,灵活运用各种技巧,让分隔线成为你文档中的一道亮丽风景线。
- 上一篇: 鱼竿绑线教程
- 下一篇: 苏菲·玛索:性感与深度并存,10部高分佳作,你是否已鉴赏?
-
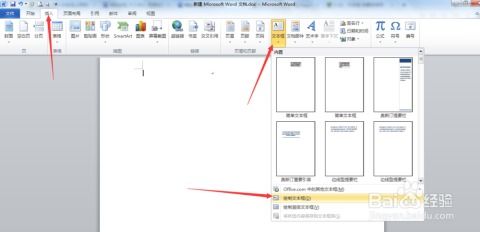 如何在Word文档中轻松插入分隔线?资讯攻略12-07
如何在Word文档中轻松插入分隔线?资讯攻略12-07 -
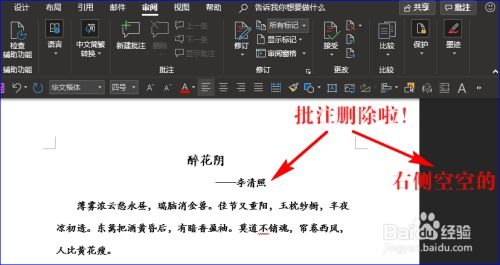 WORD文档内容添加分隔线的简单方法资讯攻略12-05
WORD文档内容添加分隔线的简单方法资讯攻略12-05 -
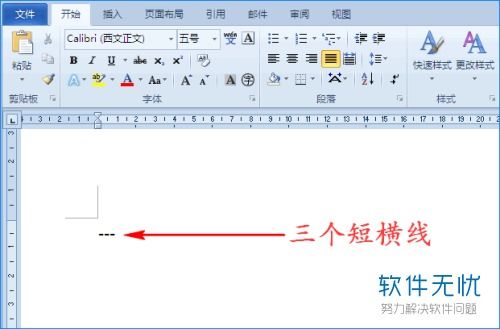 如何设置分隔线资讯攻略12-05
如何设置分隔线资讯攻略12-05 -
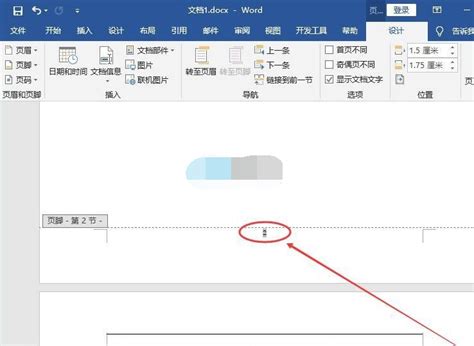 Word文档轻松实现添加新页技巧资讯攻略11-08
Word文档轻松实现添加新页技巧资讯攻略11-08 -
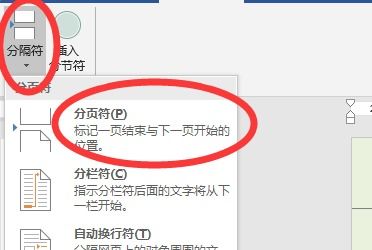 掌握Word文档:轻松设置页眉页脚、分隔符与分页符技巧资讯攻略11-01
掌握Word文档:轻松设置页眉页脚、分隔符与分页符技巧资讯攻略11-01 -
 如何在Word中打出长横线?资讯攻略11-11
如何在Word中打出长横线?资讯攻略11-11