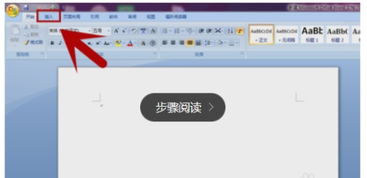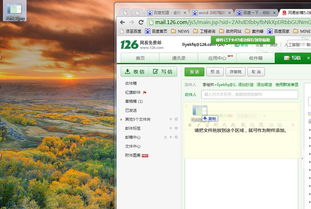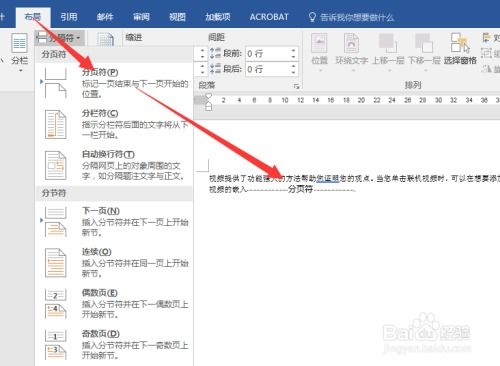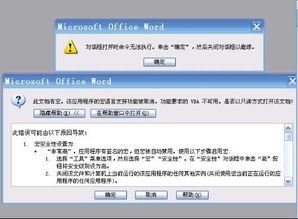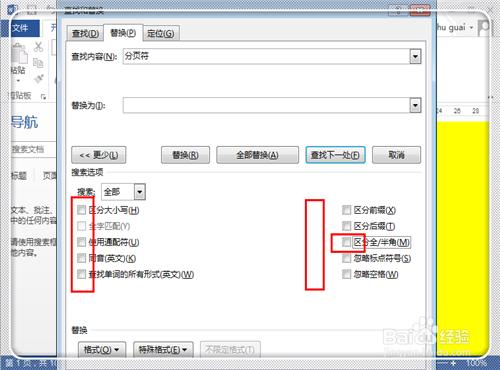掌握Word文档:轻松设置页眉页脚、分隔符与分页符技巧
Word文档中,页眉、页脚、分隔符和分页符的设置是文档排版和格式化的重要部分。通过合理设置这些元素,不仅可以提升文档的专业性,还能让文档内容更加清晰易读。以下将详细介绍如何在Word中设置页眉页脚、分隔符和分页符。
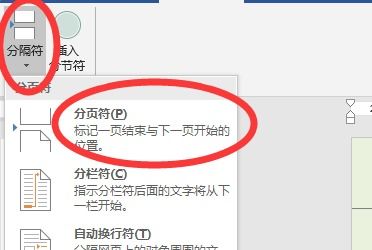
一、设置页眉和页脚
页眉和页脚是文档页面布局的重要组成部分,通常用于显示文档标题、页码、日期等信息。以下是设置页眉和页脚的步骤:

1. 打开Word文档:找到你想设置页眉或页脚的页面。
2. 进入页眉或页脚编辑模式:
双击法:直接双击页面的顶部或底部区域(靠近页边距),Word会自动进入页眉或页脚编辑模式。
菜单法:点击菜单栏上的“插入”选项卡,在“页眉和页脚”区域,点击“页眉”或“页脚”下拉菜单,选择一个内置的样式或点击“编辑页眉”/“编辑页脚”开始自定义。
3. 编辑内容:在页眉或页脚编辑模式下,你可以像编辑文档的其他部分一样输入文本、插入图片、日期、页码等元素。Word提供了丰富的页眉页脚元素库,你可以在“页眉和页脚工具”下的“设计”选项卡中找到它们,如页码、日期、文档标题等。
4. 设置不同页码格式:
如果需要为文档的不同部分设置不同的页码格式(如首页不显示页码,或从某页开始显示新的页码序列),可以在页脚编辑模式下,点击“页码”下拉菜单,选择“设置页码格式”或“页码编号”来进行设置。
在弹出的对话框中,你可以设置页码的起始编号、编号格式等选项。
5. 退出编辑模式:完成页眉页脚的编辑后,你可以点击“关闭页眉和页脚”按钮或直接在文档的其他部分双击来退出编辑模式。
二、使用分隔符
分隔符用于将Word文档分成不同的部分,以便在每个部分中独立设置页眉、页脚、页码、页面边距等。以下是使用分隔符的步骤:
1. 定位光标:将光标放在你想要插入分隔符的位置。
2. 插入分隔符:
点击菜单栏上的“页面布局”选项卡。
在“页面设置”区域,点击“分隔符”按钮。
在弹出的下拉菜单中,选择你想要的分隔符类型(如“下一页”、“连续”、“偶数页”或“奇数页”等)。
下一页:插入一个分节符,并在下一页开始新的节。
连续:插入一个分节符,但文档内容不会分页,节与节之间连续排列。
偶数页:插入一个分节符,并在下一个偶数页开始新的节(常用于双面打印)。
奇数页:插入一个分节符,并在下一个奇数页开始新的节(同样常用于双面打印)。
3. 设置不同部分的页眉页脚:插入分隔符后,你可以在每个节内独立设置页眉页脚内容,而不会影响其他节。
三、使用分页符
分页符用于在文档中强制分页,从而确保某部分内容从新的一页开始。以下是使用分页符的步骤:
1. 定位光标:将光标放在你想要插入分页符的位置。
2. 插入分页符:
点击菜单栏上的“插入”选项卡。
在“页面”区域,点击“分页”按钮。
或者,你也可以直接按键盘上的`Ctrl+Enter`键来插入分页符。
四、注意事项和技巧
1. 保持整洁和一致性:在设置页眉页脚时,注意保持文档的整洁和一致性。避免使用过多的图片和复杂的格式,以免影响文档的阅读体验。
2. 备份文档:在进行大量页眉页脚编辑之前,建议先备份你的文档以防意外丢失更改。
3. 添加版权信息:如果你需要为文档添加版权信息或其他法律声明,可以将其放置在页脚中。
4. 使用分节符分隔不同部分:如果你的文档需要在不同部分显示不同的页眉或页脚内容,使用分节符来分隔这些部分是非常必要的。
5. 设置页码格式:通过设置不同的页码格式,你可以让文档的页码更加符合你的需求。例如,首页不显示页码,或从某一页开始显示新的页码序列等。
6. 检查并修改:完成设置后,仔细检查页眉页脚、分隔符和分页符是否按照预期工作。如果发现有任何问题,及时进行修改。
- 上一篇: 解锁丁香之结,绽放春日繁枝的浪漫序曲
- 下一篇: 如何查询自己的高考成绩?
-
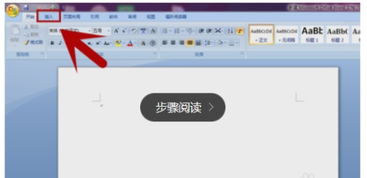 如何在Word中显示分页符?资讯攻略11-07
如何在Word中显示分页符?资讯攻略11-07 -
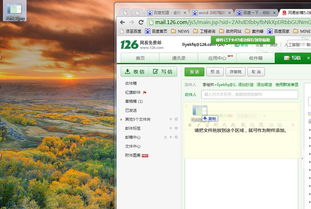 Word文档分页技巧:轻松掌握插入与设置分页符的方法资讯攻略02-07
Word文档分页技巧:轻松掌握插入与设置分页符的方法资讯攻略02-07 -
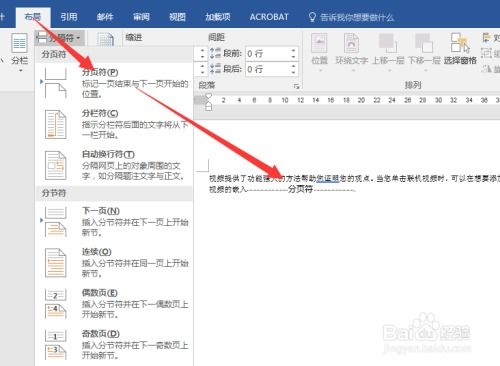 Word中分隔符使用指南:分页符、分栏符、分节符详解资讯攻略11-02
Word中分隔符使用指南:分页符、分栏符、分节符详解资讯攻略11-02 -
 Word中轻松插入分隔符的方法资讯攻略01-24
Word中轻松插入分隔符的方法资讯攻略01-24 -
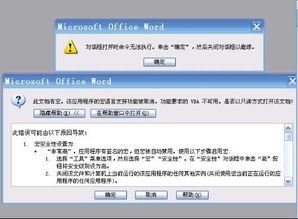 如何在Word中进行分页操作?资讯攻略01-22
如何在Word中进行分页操作?资讯攻略01-22 -
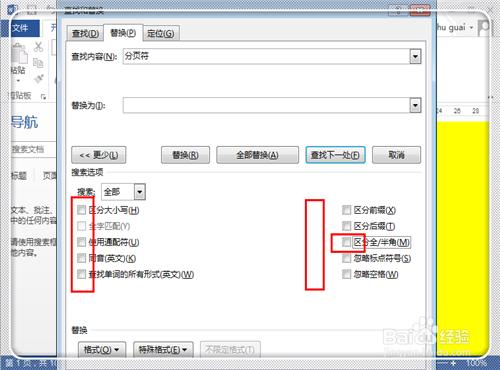 揭秘!如何轻松显示分页符的巧妙方法资讯攻略11-07
揭秘!如何轻松显示分页符的巧妙方法资讯攻略11-07