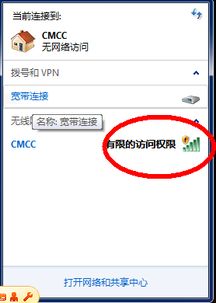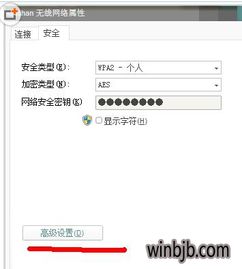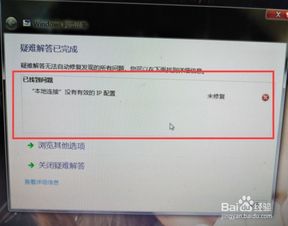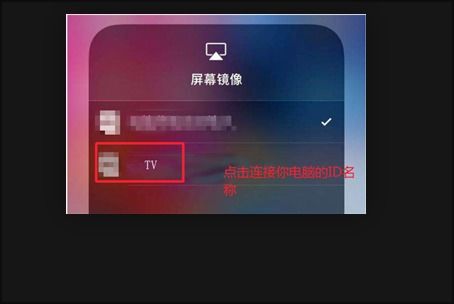电脑无线网络连接显示“有限访问权限”怎么办?
当您在使用电脑连接无线网络时,如果遇到“有限的访问权限”这一提示,可能会感到十分困扰。这不仅影响了您的网络使用体验,还可能阻碍您完成一些重要的在线任务。以下是一篇关于如何解答这一问题的详细文章,旨在帮助您快速诊断并解决这一问题。

在解决电脑无线网络连接显示“有限的访问权限”这一问题时,首先需要明确的是,这一错误通常表明您的电脑与无线网络已成功建立连接,但无法访问互联网或网络上的其他资源。这种情况可能由多种原因引起,包括但不限于网络配置错误、路由器问题、驱动程序问题以及IP地址冲突等。接下来,我们将逐一探讨这些可能的原因及其解决方案。

一、检查网络连接状态
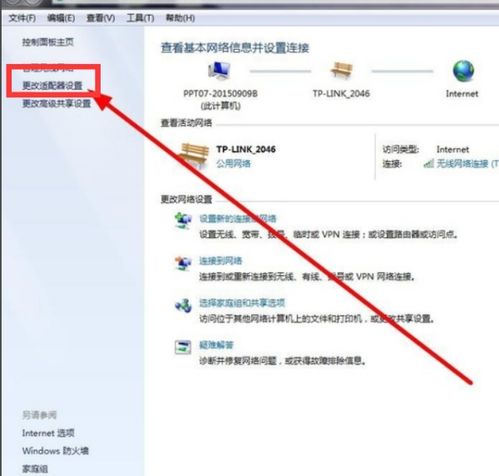
首先,您应该仔细检查电脑的网络连接状态。右键点击任务栏右下角的网络连接图标,选择“打开网络和共享中心”。在这里,您可以查看当前的网络连接状态,并检查是否存在任何警告或错误信息。如果网络连接状态显示为“有限的访问权限”,那么您需要进一步排查问题。
二、重启路由器和电脑
有时候,简单的重启路由器和电脑就可以解决无线网络连接问题。先关闭路由器电源,等待几秒钟后再重新开启。接着,重启您的电脑。这一步骤有助于清除网络缓存和重置网络连接,有时可以解决“有限的访问权限”问题。
三、检查路由器设置
如果重启设备后问题依旧存在,那么您可能需要检查路由器的设置。确保路由器的无线网络已开启,并且已正确设置网络名称(SSID)和密码。此外,您还需要确保路由器没有开启任何访问控制功能,如MAC地址过滤等,这些功能可能会阻止您的电脑访问网络。
四、更新网络驱动程序
过时的网络驱动程序可能会导致无线网络连接问题。您可以尝试更新网络适配器驱动程序,以修复“有限的访问权限”问题。打开设备管理器,找到网络适配器选项,右键点击您的无线网卡,选择“更新驱动程序软件”。按照提示操作,完成驱动程序的更新。
五、检查IP地址和DNS设置
IP地址冲突或DNS设置错误也可能导致无线网络连接问题。您可以尝试手动设置IP地址和DNS服务器地址,以解决“有限的访问权限”问题。在“网络和共享中心”中,点击当前连接的网络名称,选择“属性”。然后,双击“Internet协议版本4(TCP/IPv4)”,选择“使用下面的IP地址”和“使用下面的DNS服务器地址”,手动输入合适的IP地址和DNS服务器地址。请注意,这些设置应根据您的网络配置进行适当调整。
六、重置网络设置
如果上述方法均无法解决问题,您可以尝试重置网络设置。这有助于清除所有网络配置和连接信息,并重新建立网络连接。在Windows设置中,找到“网络和Internet”选项,点击“状态”选项卡下的“网络重置”。按照提示操作,完成网络重置。请注意,重置网络设置将删除所有保存的Wi-Fi密码和VPN配置,因此请确保您已备份这些重要信息。
七、检查防火墙和安全软件
防火墙和安全软件可能会阻止您的电脑访问网络。您可以暂时禁用这些软件,以检查它们是否导致“有限的访问权限”问题。如果禁用后问题解决,那么您可能需要调整防火墙和安全软件的设置,以允许您的电脑访问网络。
八、检查物理连接
虽然无线网络连接不需要物理线缆,但您仍需要检查无线网卡和路由器之间的无线信号强度。确保您的电脑和路由器之间没有过多的障碍物,如墙壁、大型家具等,这些障碍物可能会削弱无线信号。此外,您还可以尝试将路由器放置在更高或更中心的位置,以提高无线信号的覆盖范围。
九、联系网络服务提供商
如果以上方法均无法解决问题,那么您可能需要联系您的网络服务提供商。他们可能能够检查网络基础设施和提供进一步的帮助。在联系他们时,请提供您的网络配置信息、错误消息以及您已尝试的解决步骤。
十、考虑使用有线连接
虽然这不是解决无线网络连接问题的直接方法,但在某些情况下,使用有线连接可以作为一种临时替代方案。通过有线连接,您可以确保您的电脑能够稳定地访问网络,同时继续排查无线网络连接问题。
综上所述,当您的电脑无线网络连接显示“有限的访问权限”时,您可以尝试多种方法来解决问题。从检查网络连接状态、重启设备到更新驱动程序、检查IP地址和DNS设置等步骤,您可以逐一排查并找到问题的根源。如果问题依旧存在,那么您可能需要联系网络服务提供商或考虑使用有线连接作为替代方案。希望这篇文章能够帮助您快速解决无线网络连接问题,恢复正常的网络使用体验。
- 上一篇: 轻松掌握:一键删除Word文档中的页眉页脚技巧
- 下一篇: 轻松学会:如何关闭微信的深色模式
-
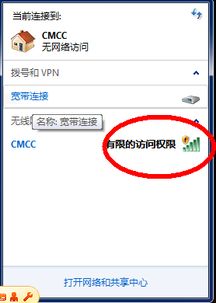 无线网络连接提示有限访问权限怎么办?资讯攻略12-07
无线网络连接提示有限访问权限怎么办?资讯攻略12-07 -
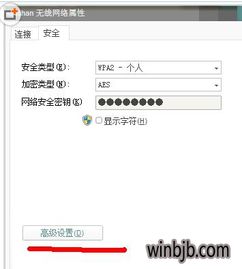 电脑显示'默认网关不可用'怎么办资讯攻略11-10
电脑显示'默认网关不可用'怎么办资讯攻略11-10 -
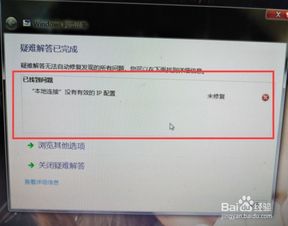 轻松解决!本地连接无有效IP配置的快速修复指南资讯攻略11-14
轻松解决!本地连接无有效IP配置的快速修复指南资讯攻略11-14 -
 电脑屏幕黑屏,但主机运行正常,该怎么解决?资讯攻略11-04
电脑屏幕黑屏,但主机运行正常,该怎么解决?资讯攻略11-04 -
 如何使用电脑连接无线网卡资讯攻略12-01
如何使用电脑连接无线网卡资讯攻略12-01 -
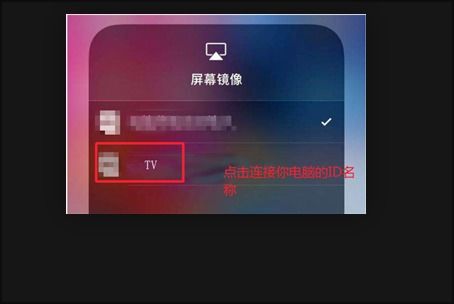 轻松学会:如何将手机或电脑内容投屏到Sharp电视上资讯攻略11-22
轻松学会:如何将手机或电脑内容投屏到Sharp电视上资讯攻略11-22