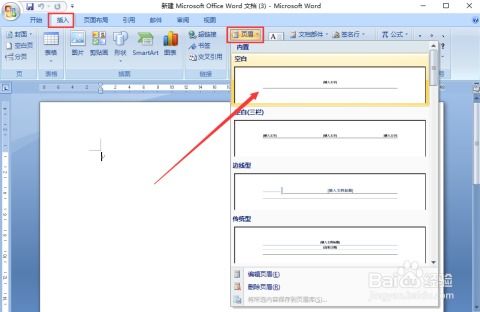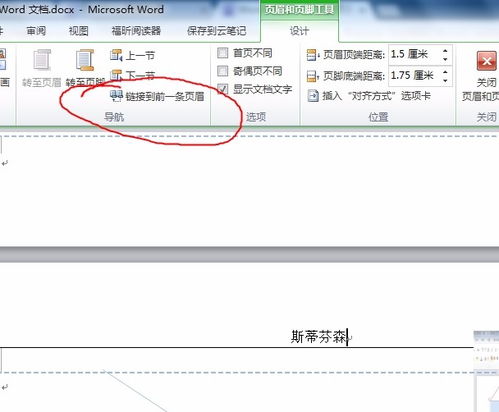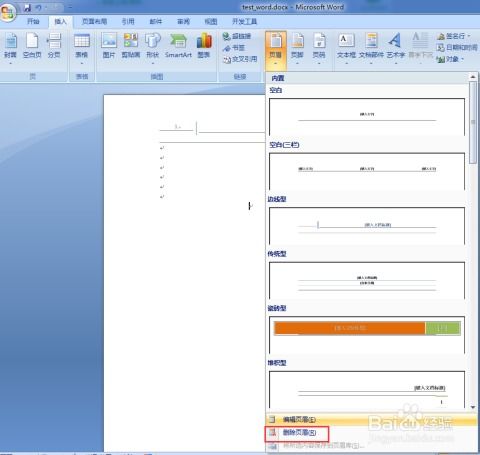轻松掌握:一键删除Word文档中的页眉页脚技巧
在日常生活中,我们经常会使用Word文档进行各种编辑和排版工作。不论是撰写论文、制作报告,还是设计简历、整理资料,Word都以其强大的功能和便捷的操作方式成为我们的首选。然而,在使用Word文档的过程中,页眉页脚的设置和删除往往是让人头疼的问题。特别是当我们不再需要页眉页脚时,如何快速有效地将它们删除,成为许多用户迫切想要了解的内容。本文将详细介绍如何删除Word文档中的页眉页脚,帮助你轻松解决这一难题。

首先,我们需要了解页眉页脚的基本概念和用途。页眉通常位于页面的顶部,用于插入文档标题、页码、日期等信息;而页脚则位于页面的底部,常用于插入页码、作者名、公司标识等内容。在Word文档中,页眉页脚的设置不仅能够美化文档,还能帮助我们更好地组织和管理文档内容。
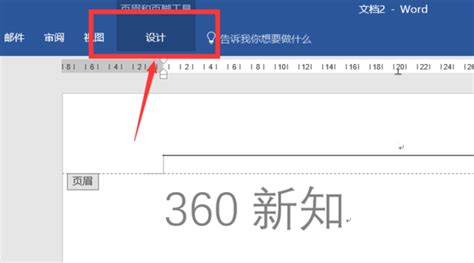
然而,当我们在完成文档编辑后,如果不再需要页眉页脚,就需要将它们删除。这时,很多用户可能会遇到一些困难,不知道该如何操作。接下来,我们将分步骤详细介绍如何删除Word文档中的页眉页脚。
第一步:打开Word文档
首先,我们需要打开需要删除页眉页脚的Word文档。确保文档已经在Word软件中打开,并且处于可以编辑的状态。
第二步:进入页眉页脚编辑模式
在Word文档中,页眉页脚处于特殊的编辑模式下。要删除页眉页脚,我们首先需要进入这个编辑模式。通常,我们可以通过以下几种方式进入页眉页脚编辑模式:
1. 在Word文档上方的菜单栏中,找到“插入”选项卡,然后点击“页眉”或“页脚”按钮。在下拉菜单中,选择一种你当前文档中正在使用的页眉或页脚样式,即可进入编辑模式。
2. 另一种方法是在文档的任意一页的页眉或页脚区域双击鼠标左键,也可以直接进入页眉页脚编辑模式。
第三步:选择并删除页眉内容
进入页眉编辑模式后,你会看到页眉区域已经处于选中状态。此时,你可以直接删除页眉中的文字、图片等内容。如果需要删除整个页眉区域,可以右键点击页眉中的任意位置,选择“删除页眉”选项。
第四步:选择并删除页脚内容
与删除页眉内容类似,我们也需要进入页脚编辑模式。同样地,可以通过菜单栏中的“插入”选项卡或者双击页脚区域进入编辑模式。然后,选择并删除页脚中的文字、页码、图片等内容。如果需要删除整个页脚区域,可以右键点击页面中的任意位置(在页脚编辑模式下),选择“删除页脚”选项。
第五步:退出页眉页脚编辑模式
在删除完页眉页脚内容后,我们需要退出编辑模式。通常,可以通过以下几种方式退出编辑模式:
1. 在页眉或页脚编辑模式下,点击Word文档上方的“关闭页眉和页脚”按钮(通常位于编辑区域的右上角)。
2. 另一种方法是在页眉或页脚区域双击鼠标左键以外的任意位置,也可以退出编辑模式。
第六步:保存文档
在删除完页眉页脚并退出编辑模式后,别忘了保存你的文档。点击Word软件上方的“文件”选项卡,然后选择“保存”或“另存为”选项,将你的文档保存到指定的位置。
除了以上基本步骤外,我们还需要注意一些特殊情况下的处理方法。例如,如果你的文档中包含多个不同的页眉页脚样式(如奇数页和偶数页使用不同的页眉页脚),你需要分别进入并删除每个样式的页眉页脚。此外,如果你的文档设置了不同的节(section),并且每个节都有不同的页眉页脚设置,你也需要分别进入并删除每个节的页眉页脚。
在删除页眉页脚的过程中,我们还需要注意以下几点:
1. 备份文档:在删除页眉页脚之前,最好先备份你的文档。这样可以确保在删除过程中出现问题时,能够恢复到原始状态。
2. 检查文档格式:在删除页眉页脚后,最好检查一下文档的格式是否出现问题。有时,删除页眉页脚可能会影响到文档的页面布局或段落格式。如果发现格式问题,及时进行调整。
3. 更新目录和页码:如果你的文档中包含了目录和页码,并且这些目录和页码与页眉页脚有关联,那么在删除页眉页脚后,别忘了更新目录和页码以确保它们的准确性。
总之,删除Word文档中的页眉页脚并不是一件难事。只要我们掌握了正确的方法和步骤,就可以轻松应对这个问题。希望本文能够帮助你更好地使用Word文档进行编辑和排版工作。如果你还有其他关于Word文档的问题或需求,欢迎随时向我提问。我将竭诚为你提供帮助和支持!
- 上一篇: 老北京杏仁豆腐怎么做?
- 下一篇: 电脑无线网络连接显示“有限访问权限”怎么办?
-
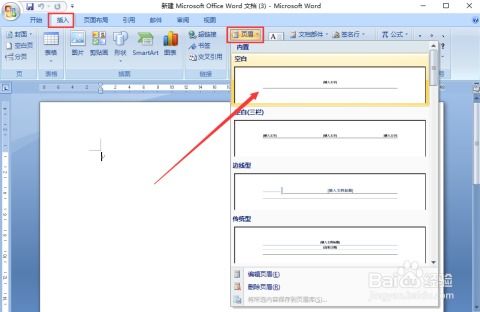 如何一键快速删除Word中的页眉和页脚资讯攻略12-04
如何一键快速删除Word中的页眉和页脚资讯攻略12-04 -
 Word中如何删除和设置页眉页脚?资讯攻略11-07
Word中如何删除和设置页眉页脚?资讯攻略11-07 -
 如何删除Word文档中的页眉和页脚资讯攻略11-19
如何删除Word文档中的页眉和页脚资讯攻略11-19 -
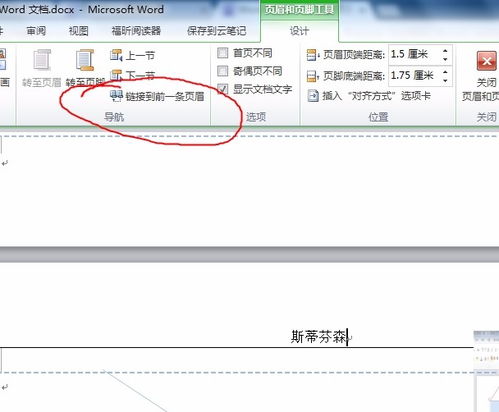 轻松掌握!如何快速删除页眉页脚资讯攻略11-19
轻松掌握!如何快速删除页眉页脚资讯攻略11-19 -
 如何轻松删除Word文档中的页眉和页脚资讯攻略11-18
如何轻松删除Word文档中的页眉和页脚资讯攻略11-18 -
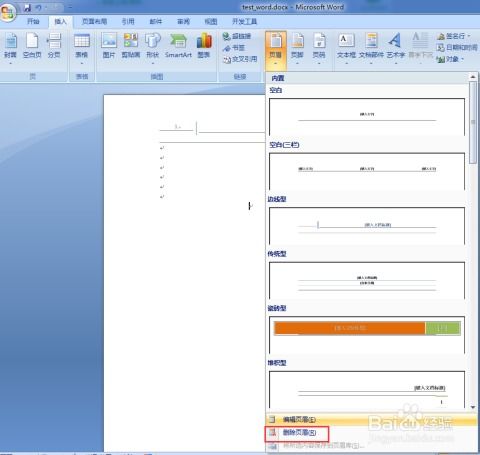 如何删除文档中的页眉和页脚?资讯攻略11-11
如何删除文档中的页眉和页脚?资讯攻略11-11