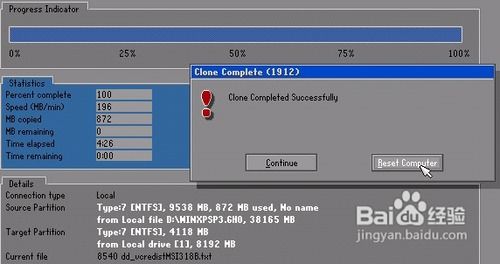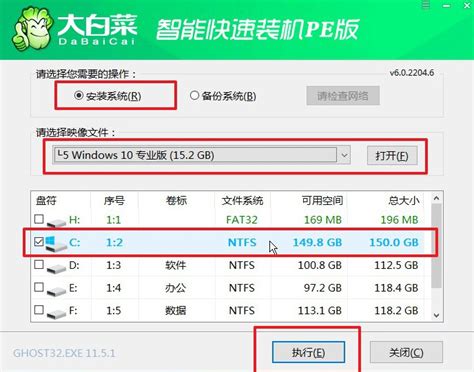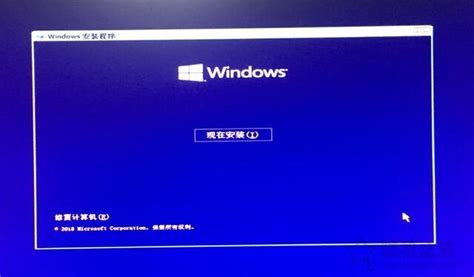U盘变身系统安装神器:一步步教你轻松重装
在现代计算机使用中,操作系统作为硬件与软件之间的桥梁,扮演着至关重要的角色。然而,随着使用时间的增长,系统可能会出现各种问题,如运行缓慢、频繁出错或受到病毒感染等。这时,重装操作系统往往成为解决问题的有效手段。而在众多重装系统的方法中,利用U盘进行系统安装因其便捷性和高效性而备受青睐。本文将围绕“U盘如何装系统”这一主题,详细介绍U盘装系统的准备工作、步骤以及注意事项,帮助读者轻松掌握这一技能。

首先,我们需要明确U盘装系统的基本流程。简单来说,就是将操作系统的安装镜像文件写入U盘,然后通过U盘启动电脑,进而完成系统的安装。在这个过程中,U盘充当了“启动盘”和“安装介质”的双重角色。接下来,我们逐一讲解各个步骤。

一、准备工作
1. 选择合适的U盘
选择一个容量足够的U盘是第一步。一般来说,8GB或以上的U盘就可以满足大多数操作系统的安装需求。同时,确保U盘没有重要的数据,因为制作启动盘的过程中会清空U盘上的所有数据。

2. 下载操作系统安装镜像
根据你想要安装的操作系统,从官方网站下载相应的安装镜像文件。例如,如果你要安装Windows 10,就需要前往微软官网下载Windows 10的ISO镜像文件。确保下载的文件来源可靠,以避免下载到病毒或恶意软件。

3. 制作U盘启动盘
制作U盘启动盘的过程需要借助第三方工具。对于Windows系统,微软官方的“Media Creation Tool”是一个不错的选择。而Linux系统则可以使用“Rufus”或“UNetbootin”等工具。以下是使用Media Creation Tool制作Windows 10 U盘启动盘的步骤:
运行Media Creation Tool。
选择“为另一台电脑创建安装介质”。
选择语言、版本和体系结构(推荐选择与电脑当前系统一致的架构)。
选择U盘作为介质,然后插入U盘并选择它。
点击“下一步”,工具会自动下载必要的文件并制作启动盘。
二、设置电脑从U盘启动
制作好U盘启动盘后,接下来需要设置电脑从U盘启动。不同品牌和型号的电脑,进入BIOS/UEFI设置界面和设置启动顺序的方法可能有所不同。但一般来说,重启电脑并在开机画面出现时按下特定的按键(如F2、F12、Del或Esc等)即可进入BIOS/UEFI设置。
在BIOS/UEFI设置界面中,找到“Boot”或“Startup”选项,然后将U盘设置为第一启动项。保存设置并退出BIOS/UEFI,电脑就会从U盘启动。
三、安装操作系统
从U盘启动电脑后,屏幕上会出现操作系统的安装界面。接下来,按照屏幕上的提示逐步完成系统的安装。
1. 选择语言和输入法
在安装界面的初始阶段,选择你希望使用的语言和输入法。
2. 点击“现在安装”
在安装界面的主菜单中,点击“现在安装”按钮开始安装过程。
3. 输入产品密钥(如有)
对于需要付费的操作系统版本,如Windows 10的专业版或企业版,在安装过程中需要输入产品密钥。如果你已经购买了操作系统,可以在产品包装或购买凭证上找到密钥。如果你选择的是免费版本,如Windows 10的家庭版或Linux发行版,则可以直接跳过这一步。
4. 选择操作系统版本
接下来,选择你要安装的操作系统版本。如果你下载的是包含多个版本的ISO镜像文件,这一步会让你选择具体要安装的版本。
5. 接受许可条款
仔细阅读并接受操作系统的许可条款。这一步通常无法跳过,因为接受许可条款是使用操作系统的前提条件。
6. 选择安装类型
在安装类型选择界面,你可以选择“自定义:仅安装Windows(高级)”或“升级:安装Windows并保留文件、设置和应用程序”。如果你打算完全重新安装系统并清除所有现有数据,请选择“自定义”。如果你只是想对系统进行升级并保留现有数据,则可以选择“升级”。
7. 分区和格式化硬盘
在“自定义”安装类型下,你需要手动选择安装系统的分区。如果你打算将系统安装在新的分区或未分配的磁盘空间上,可以使用界面中的“新建”和“扩展”按钮来创建或调整分区。选择好分区后,点击“下一步”进行格式化操作。注意,格式化会清空所选分区上的所有数据。
8. 等待安装完成
完成上述步骤后,系统就会开始安装过程。安装过程中,电脑可能会重启多次。请耐心等待安装完成,不要随意中断安装过程。
9. 设置个人化选项
安装完成后,你需要设置一些个人化选项,如区域设置、网络设置、用户账户等。按照屏幕上的提示逐步完成设置即可。
四、注意事项
1. 备份重要数据:在制作U盘启动盘和安装系统的过程中,可能会清空硬盘上的所有数据。因此,在开始之前,务必备份所有重要数据。
2. 选择合适的操作系统版本:根据自己的需求和电脑硬件配置选择合适的操作系统版本。不要盲目追求最新版本或高级版本,以免出现兼容性问题或性能问题。
3. 注意电脑硬件兼容性:在安装新的操作系统之前,了解并确认电脑的硬件配置是否兼容新系统。特别是显卡、声卡等驱动程序可能需要手动安装或更新。
4. 更新驱动程序和系统补丁:安装完操作系统后,及时更新所有必要的驱动程序和系统补丁以提高系统的稳定性和安全性。
5. 安装必要的软件:根据自己的需求安装必要的软件工具,如浏览器、办公软件、杀毒软件等。同时,注意软件的来源和安全性,避免下载到恶意软件或病毒。
通过以上步骤和注意事项的介绍,相信你已经掌握了利用U盘进行系统安装的基本方法和注意事项。无论是遇到系统崩溃、运行缓慢还是其他问题需要重装系统时,都可以利用这一技能快速解决问题并恢复电脑的正常使用。
- 上一篇: 如何创建微信群二维码
- 下一篇: 掌握“善解人意”的真谛
-
 U盘变身救星:轻松重装系统全攻略资讯攻略11-24
U盘变身救星:轻松重装系统全攻略资讯攻略11-24 -
 如何使用大白菜U盘进行系统重装教程?资讯攻略11-08
如何使用大白菜U盘进行系统重装教程?资讯攻略11-08 -
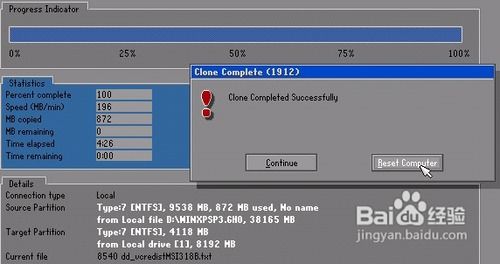 U盘重装系统的步骤指南资讯攻略11-21
U盘重装系统的步骤指南资讯攻略11-21 -
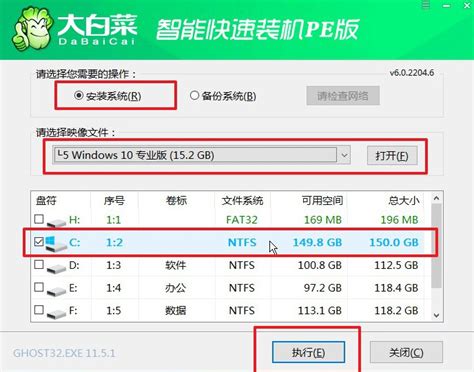 如何用U盘重装系统?资讯攻略11-21
如何用U盘重装系统?资讯攻略11-21 -
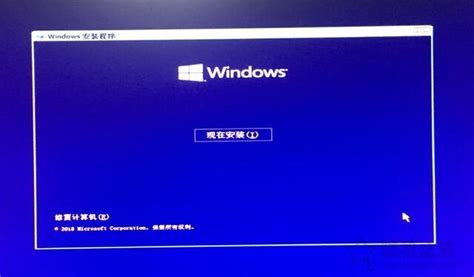 电脑重装系统详细步骤教程资讯攻略11-04
电脑重装系统详细步骤教程资讯攻略11-04 -
 轻松学会:如何制作U盘启动盘资讯攻略11-27
轻松学会:如何制作U盘启动盘资讯攻略11-27