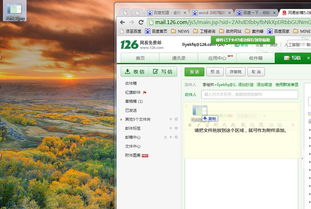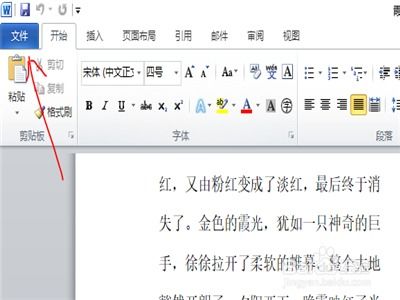Word中如何巧妙设置文档底图?
在Word文档中,底图的应用能够显著提升文档的视觉效果和专业度。底图不仅可以作为背景装饰,还能强化文档的主题氛围,使内容更加生动、引人入胜。然而,很多用户在使用Word时,对如何巧妙设置底图感到困惑。本文将详细介绍如何在Word中设置底图,包括底图的选择、插入、调整、透明度设置以及在不同场景下的应用等多个维度,帮助用户轻松掌握这一技巧。
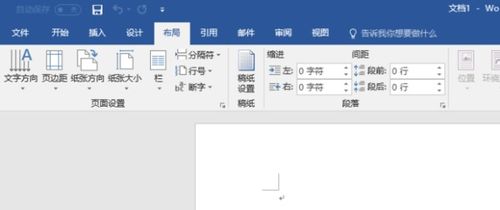
底图的选择
底图的选择是设置过程中的第一步,也是至关重要的一步。一个合适的底图能够为文档带来整体的美感和主题一致性。
1. 与主题匹配:
底图应与文档的主题和内容紧密相关。例如,如果是关于旅行的文档,可以选择一张风景照片作为底图;如果是企业报告,可以选择简洁、专业的几何图案或渐变色块。
2. 分辨率和尺寸:
底图的分辨率应足够高,以确保在文档中打印或显示时不会模糊。同时,底图的尺寸应适应文档页面大小,避免拉伸或压缩导致失真。
3. 色彩与对比:
底图的色彩应与文档的文字和其他元素形成对比,确保文字清晰可读。一般来说,淡色调或带有纹理的底图更适合作为背景,避免过于抢眼导致文字被淹没。
底图的插入
在Word中插入底图有多种方法,用户可以根据实际需要选择最适合的方式。
1. 通过“插入”选项卡:
打开Word文档,点击顶部菜单栏的“插入”选项卡,在下拉菜单中选择“图片”,然后从本地文件夹中选择合适的底图进行插入。
2. 设置背景填充:
除了直接插入图片作为底图外,还可以通过设置背景填充的方式来实现。选中需要设置底图的页面或文本框,右键点击选择“设置背景格式”,在弹出的窗口中选择“图片或纹理填充”,然后点击“插入图片来源”选择底图。
3. 使用形状填充:
创建一个覆盖整个页面的矩形形状,然后右键点击形状选择“设置形状格式”,在“填充”选项中选择“图片或纹理填充”,并插入底图。这种方法可以更灵活地调整底图的显示区域和位置。
底图的调整
插入底图后,往往需要进行一些调整以确保其完美融入文档。
1. 位置和大小:
选中底图后,可以通过拖动四周的控制点来调整其位置和大小。如果底图是作为背景填充的,可以在“设置背景格式”窗口中调整其平铺、缩放和偏移等参数。
2. 旋转和翻转:
在“格式”选项卡下,可以通过“旋转”按钮对底图进行旋转和翻转操作,以满足特定的设计需求。
3. 裁剪:
如果底图包含不需要的部分,可以使用“裁剪”工具将其裁剪掉。选中底图后,点击顶部菜单栏的“格式”选项卡,然后选择“裁剪”工具进行裁剪操作。
透明度的设置
透明度的设置是巧妙利用底图的关键之一。通过调整底图的透明度,可以使其与文档的其他元素更加和谐地融合在一起。
1. 调整透明度:
选中底图后,在“格式”选项卡下找到“颜色”按钮,点击后选择“设置透明色”。此时,鼠标指针会变成一个吸管工具,点击底图中的某个颜色区域,该区域及其相似颜色的部分就会变得透明。此外,还可以通过“设置图片格式”窗口中的“透明度”滑块来手动调整底图的透明度。
2. 层次关系:
在文档中,不同的元素(如文字、图片、形状等)具有不同的层次关系。通过调整底图和其他元素的层次关系,可以进一步优化文档的视觉效果。例如,将底图置于底层,使文字和其他元素能够清晰地显示在其上方。
底图在不同场景下的应用
底图的应用不仅限于文档背景,还可以在不同的场景下发挥独特的作用。
1. 封面页设计:
在文档的封面页中,使用一张精美的底图能够迅速吸引读者的注意力。选择一张与文档主题相关的图片作为底图,然后在其上添加标题、副标题和作者等信息,使封面页既美观又富有信息量。
2. 章节页分隔:
在文档的每个章节开始前,插入一张与章节主题相关的底图作为分隔页,能够清晰地划分文档的结构和内容。同时,底图还能起到承上启下的作用,引导读者进入新的章节内容。
3. 图文结合:
在文档中插入图片时,可以巧妙地使用底图来增强图片的表现力。例如,将一张风景照片作为底图,然后在其上叠加一张半透明的文字框或形状框,以突出显示重要的信息或标题。
4. 水印效果:
底图还可以
- 上一篇: 如何登录安利易联网手机版?
- 下一篇: 24个英文字母大小写书写示范:英语本格式
-
 如何巧妙设置Word文档中的竖排文字?资讯攻略11-07
如何巧妙设置Word文档中的竖排文字?资讯攻略11-07 -
 如何在Word文档中设置和取消分页?资讯攻略01-21
如何在Word文档中设置和取消分页?资讯攻略01-21 -
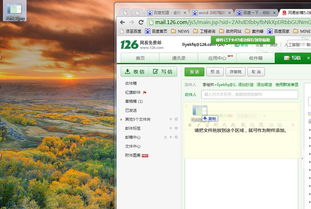 Word文档分页技巧:轻松掌握插入与设置分页符的方法资讯攻略02-07
Word文档分页技巧:轻松掌握插入与设置分页符的方法资讯攻略02-07 -
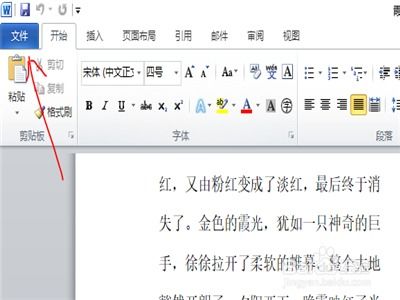 Word文档中怎样插入页码?资讯攻略12-06
Word文档中怎样插入页码?资讯攻略12-06 -
 Word中文档分页的巧妙实现方法资讯攻略01-21
Word中文档分页的巧妙实现方法资讯攻略01-21 -
 在Word中如何添加分栏间的分割线资讯攻略10-31
在Word中如何添加分栏间的分割线资讯攻略10-31