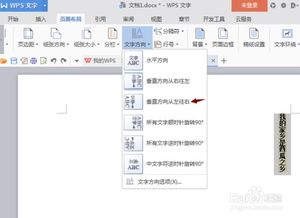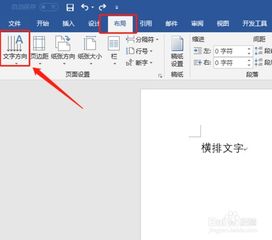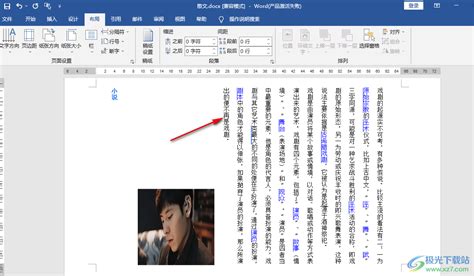如何巧妙设置Word文档中的竖排文字?
在处理文档时,有时我们可能需要将文字竖排显示,这在制作一些特殊的文档格式、古代文字排版或者设计特定版面的时候尤为常见。Word作为广泛使用的文字处理软件,提供了丰富的排版功能,包括将文字竖着写的设置。下面,我们就从多个维度详细讲解如何在Word中设置文字竖排。

一、Word版本与兼容性
首先,值得注意的是,不同的Word版本在界面布局和功能上可能存在细微差别,但基本的文字竖排设置方法在各个版本中都是相似的。无论是Word 2007及以后的版本,还是Microsoft 365版本的Word,以下的方法均适用。如果你使用的是较老的Word版本,如Word 2003,可能需要稍微调整操作步骤,但总体思路是一致的。

二、基础设置方法
1. 文本方向调整
要实现文字竖排,最直接的方法是通过调整文本的方向来实现。
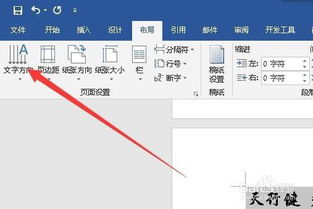
步骤一:打开Word文档,选中你想要竖排的文字或整个段落。如果希望整篇文档都竖排,也可以不选中任何内容,直接进行后续操作。
步骤二:在Word的菜单栏中找到“页面布局”选项卡(在Word 2007及以前版本中可能称为“页面设置”)。
步骤三:点击“页面布局”选项卡下的“文字方向”按钮,通常会看到一个下拉菜单,里面包含多种文字方向选项,如“水平”、“垂直”、“旋转270度”等。
步骤四:选择“垂直”选项,即可看到选中的文字或整个文档的文字变为竖排显示。
2. 文本框使用
如果你只想在文档的某个特定区域实现竖排文字,使用文本框是一个不错的选择。
步骤一:在Word的菜单栏中找到“插入”选项卡。
步骤二:点击“文本框”按钮,选择“绘制文本框”或直接选择预设的文本框样式。
步骤三:在文档中绘制文本框后,点击文本框内部,使其处于编辑状态。
步骤四:再次打开“页面布局”选项卡下的“文字方向”菜单,选择“垂直”或其他适合的方向。
步骤五:在文本框中输入或粘贴你想要竖排的文字。
三、高级设置与技巧
1. 自定义竖排样式
虽然Word内置的文字方向选项已经能够满足大多数需求,但有时你可能希望进一步自定义竖排文字的样式,比如调整行距、字体大小等。
行距调整:选中竖排文字后,右键点击选择“段落”选项,在打开的段落设置对话框中,可以调整行距、段前段后间距等。
字体与字号:同样在选中文字的状态下,通过“开始”选项卡下的字体和字号下拉菜单,可以轻松更改文字的外观。
2. 竖排文字与表格的结合
在处理表格时,有时也需要将表格中的文字竖排显示,这可以通过表格属性的调整来实现。
步骤一:选中表格中需要竖排文字的单元格或多个单元格。
步骤二:右键点击选中的单元格,选择“表格属性”。
步骤三:在弹出的表格属性对话框中,切换到“单元格”选项卡。
步骤四:在“文本方向”部分,选择“竖排”选项。
步骤五:点击“确定”,选中的单元格中的文字将变为竖排显示。
3. 处理竖排文字时的注意事项
字符间距:竖排文字时,字符之间的间距可能会显得过宽或过窄,可以通过调整字符间距来改善显示效果。
换行符:在竖排文字中,换行符的作用与水平排列时不同,它会将文字向下移动到下一行,而不是向右移动。因此,在编辑竖排文字时,要特别注意换行符的使用。
兼容性:虽然Word的竖排文字功能在不同版本之间具有较好的兼容性,但在将文档发送给其他人之前,最好还是在自己的Word版本中预览一下,确保竖排效果能够正确显示。
四、应用实例与场景
1. 制作古籍排版
对于古籍的排版,竖排文字是必不可少的。通过Word的文字方向设置,可以轻松实现古籍的排版效果,再配合适当的字体和字号,就能制作出一份精美的古籍复制品。
2. 设计特殊版面
在制作海报、传单等宣传材料时,有时需要打破常规的排版方式,采用竖排文字来吸引观众的注意力。Word的文字竖排功能可以帮助你实现这一设计目标。
3. 教育与培训材料
在教育领域,特别是中文教育和书法教学中,竖排文字的使用非常普遍。通过Word制作竖排格式的练习册和教学材料,可以帮助学生更好地理解和掌握竖排文字的书写技巧。
- 上一篇: 解锁搜狗输入法新技能:轻松开启键盘手写输入
- 下一篇: 凉风有信秋月无边_求该诗完整版本
-
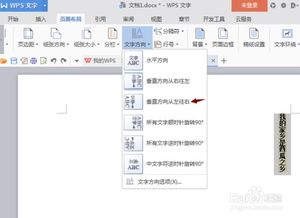 如何让Word文档中的文字实现竖排设置资讯攻略11-01
如何让Word文档中的文字实现竖排设置资讯攻略11-01 -
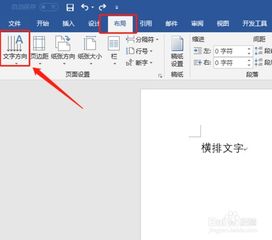 如何设置Word文字竖排资讯攻略11-07
如何设置Word文字竖排资讯攻略11-07 -
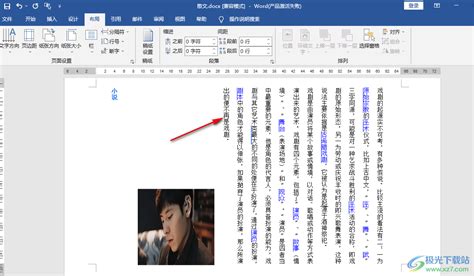 揭秘!如何轻松实现Word文档中部分字体的竖排设置资讯攻略11-07
揭秘!如何轻松实现Word文档中部分字体的竖排设置资讯攻略11-07 -
 Word文档中实现文字竖排的两种实用方法资讯攻略11-01
Word文档中实现文字竖排的两种实用方法资讯攻略11-01 -
 如何在Word中输入竖排文字?资讯攻略11-07
如何在Word中输入竖排文字?资讯攻略11-07 -
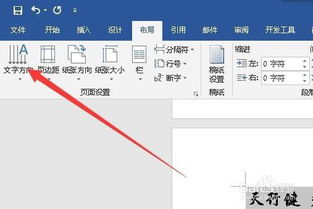 Word文档中如何实现文字竖向排列设置?资讯攻略11-07
Word文档中如何实现文字竖向排列设置?资讯攻略11-07