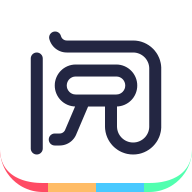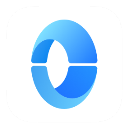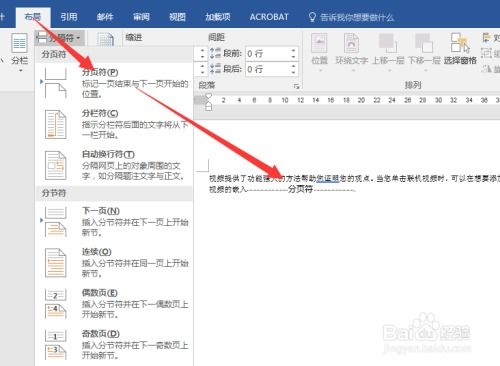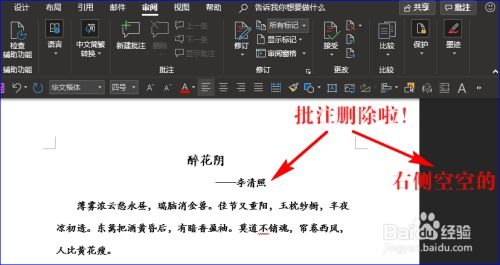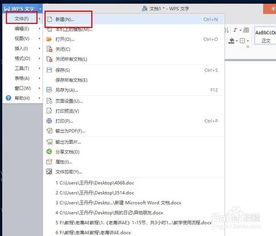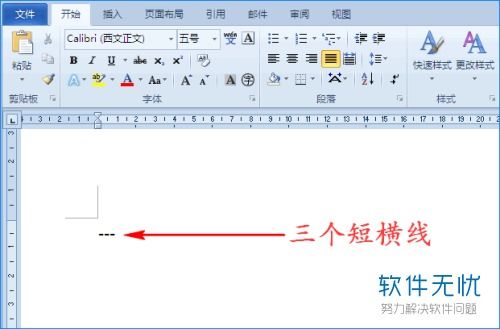在Word中如何添加分栏间的分割线
在Word文档中,分栏是一种常见的排版方式,它能够让你的文章或报告更加美观、易读。想象一下,当你需要展示一篇对比鲜明的文章、创建一份独特的简历,或是制作一份专业的报纸版面时,分栏设计无疑能增添不少亮点。然而,仅仅将内容分栏,有时可能会显得单调,缺乏层次感。那么,如何在分栏之间巧妙地添加分割线,以提升文档的整体视觉效果呢?接下来,就让我们一起探索这一技巧,让你的Word文档瞬间焕发新颜!

一、初探分栏世界:基础设置
在深入探讨如何添加分割线之前,我们先来了解一下Word中分栏的基础设置。打开Word软件,新建一个文档或打开一个现有的文档,将光标放置在想要分栏的位置。接下来,依次点击“布局”选项卡中的“分栏”按钮,你会看到一个下拉菜单,里面包含了多种分栏选项,如一栏、两栏、三栏、偏左、偏右等。选择你需要的分栏样式,文档内容就会按照你的选择自动进行排版。

二、分栏后的视觉挑战:为何需要分割线?
虽然分栏功能非常强大,但有时候,仅仅依靠分栏本身可能无法完全满足我们的视觉需求。特别是当文档内容较多,或者不同栏目的内容性质差异较大时,读者在阅读过程中可能会感到混淆或难以区分。这时,如果能在分栏之间添加一条清晰的分割线,就能有效地解决这一问题。分割线不仅能帮助读者更快地识别不同的内容区域,还能增加文档的层次感,使其看起来更加专业、整洁。
三、巧添分割线:方法多样,效果各异
方法一:利用“分栏符”与“直线”组合
1. 插入分栏符:首先,确保你的文档已经按照需要进行了分栏设置。然后,将光标移动到需要添加分割线的位置(通常是在一栏内容的末尾)。
2. 插入直线:点击“插入”选项卡,然后选择“形状”中的“直线”。此时,鼠标指针会变成一个十字形,你可以拖动鼠标绘制一条直线作为分割线。为了保持直线的水平,你可以在绘制时按住“Shift”键。
3. 调整位置:绘制完成后,你可以通过拖动直线的边缘来调整其长度和位置,使其恰好位于两栏之间。如果需要,你还可以使用“格式”选项卡中的“形状样式”来更改直线的颜色、粗细等属性。
方法二:利用“文本框”与“直线”组合
1. 插入文本框:同样,先确保文档已经分栏。然后,点击“插入”选项卡中的“文本框”,选择“绘制文本框”。在需要添加分割线的位置绘制一个文本框,并调整其大小和位置,使其横跨两栏。
2. 删除文本框内容:选中文本框后,按“Delete”键删除其中的任何内容,只保留文本框的边框。
3. 添加直线:在文本框内部绘制一条直线,方法与上述“利用直线”相同。完成后,你可以调整文本框和直线的属性,使其与文档的整体风格保持一致。
4. 隐藏文本框边框(可选):如果你不希望文本框的边框显示出来,可以右键点击文本框边缘,选择“设置文本框格式”,然后在“线条颜色”选项中选择“无颜色”。
方法三:利用“表格”实现精准分割
1. 插入表格:点击“插入”选项卡中的“表格”,然后根据需要选择行数和列数。通常,你可以选择一列多行的表格,行数应与文档的分栏数相匹配。
2. 调整表格宽度:选中表格后,拖动其边缘以调整列宽,使其与文档的分栏宽度相匹配。
3. 删除多余边框:选中表格后,右键点击并选择“表格属性”。在“表格”选项卡中,选择“边框和底纹”。在这里,你可以自定义表格的边框样式,只保留分栏之间的分割线,删除其他边框。
4. 填充内容:将你的内容复制到表格中相应的单元格内。完成后,你可能还需要对表格进行进一步的格式调整,以确保内容与分割线的完美融合。
四、高级技巧:让分割线更加个性化
在掌握了上述基本方法后,你还可以尝试一些高级技巧,让分割线更加个性化、独特。
渐变分割线:在绘制直线后,使用“格式”选项卡中的“形状填充”选项,为直线添加渐变颜色。这样,你的分割线就能拥有更加丰富、多彩的外观。
虚线或点线:同样在“形状样式”中,你可以更改直线的线条类型,如虚线、点线等。这些不同类型的线条可以为你的文档增添更多变化。
艺术化分割线:利用Word中的“艺术字”功能,你可以创建出各种形状独特、风格多样的艺术化分割线。只需将艺术字设置为“无填充颜色”,并调整其大小和位置即可。
- 上一篇: 揭秘!微信附近的人约会技巧,助你成功率飙升至100%
- 下一篇: 如何查询个人养老金账户?
-
 如何轻松设置Word文档的分栏分割线资讯攻略11-01
如何轻松设置Word文档的分栏分割线资讯攻略11-01 -
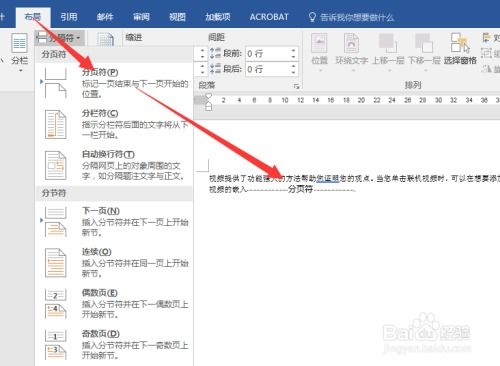 Word中分隔符使用指南:分页符、分栏符、分节符详解资讯攻略11-02
Word中分隔符使用指南:分页符、分栏符、分节符详解资讯攻略11-02 -
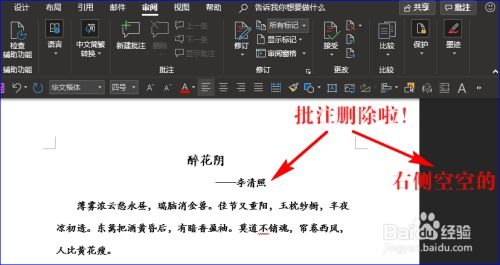 WORD文档内容添加分隔线的简单方法资讯攻略12-05
WORD文档内容添加分隔线的简单方法资讯攻略12-05 -
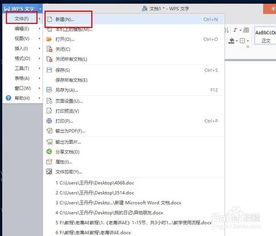 Word中快速绘制分割线的技巧资讯攻略11-01
Word中快速绘制分割线的技巧资讯攻略11-01 -
 如何使用Word中的分隔符资讯攻略11-01
如何使用Word中的分隔符资讯攻略11-01 -
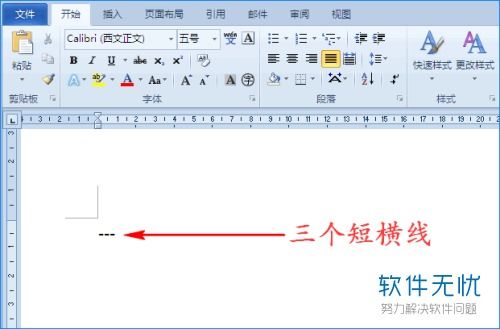 掌握分割线设置的绝妙技巧资讯攻略10-31
掌握分割线设置的绝妙技巧资讯攻略10-31