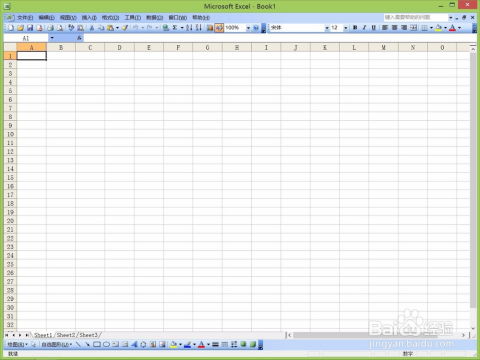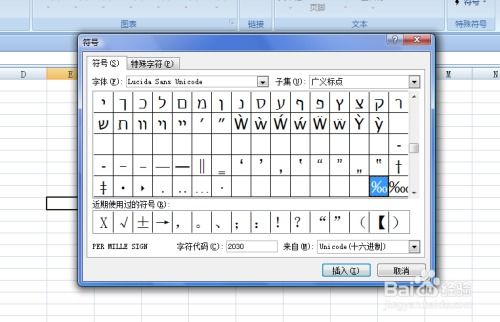Excel 2007中插入日历的方法
Excel2007如何插入日历?
在Excel2007中插入日历控件,可以极大地方便我们对日期的选择和记录。这一功能在多种场景下都非常有用,比如制定计划、管理任务、记录数据等。然而,Excel2007默认情况下并不会直接显示日历控件,需要我们进行一些设置和操作才能插入。下面,我们就来详细讲解一下如何在Excel2007中插入日历控件。

一、准备工作
首先,我们需要打开Excel2007软件,并确保工作表处于可编辑状态。为了插入日历控件,我们需要进行一些自定义设置,具体步骤如下:

1. 自定义快速访问工具栏:

点击Excel2007左上角的Office按钮(通常显示为Excel图标)。
在弹出的菜单中,鼠标右键点击Office按钮,然后选择“自定义快速访问工具栏”。
在弹出的“Excel选项”对话框中,选择左侧的“自定义”选项。
2. 添加其他控件:
在“Excel选项”对话框中,找到中间窗口的“从下列位置选择命令(C)”的下拉按钮,选择“不在功能区中的命令”。
在列表中找到“其他控件”,选择它,然后点击“添加”按钮。
点击“确定”按钮,返回Excel主界面。
此时,你应该会在快速访问工具栏中看到一个新的小图标,这就是“其他控件”的快捷按钮。
二、插入日历控件
完成上述准备工作后,我们就可以开始插入日历控件了。具体步骤如下:
1. 点击“其他控件”图标:
在快速访问工具栏中,点击“其他控件”图标。
2. 选择“日历控件”:
在弹出的“其他控件”对话框中,下拉滚动条直到找到“日历控件”。
选择“日历控件”,然后点击“确定”按钮。
3. 在表格中插入日历:
此时,鼠标指针会变成十字形,表示可以进行拖动操作。
在工作表的空白单元格区域,按住鼠标左键拖动,形成一个黑色的矩形框。
松开鼠标左键,日历控件就会出现在你指定的位置。
4. 调整日历控件的大小和位置:
你可以通过拖动日历控件的边缘来调整其大小。
通过拖动整个控件,可以移动它的位置。
三、日历控件的使用
插入日历控件后,我们就可以使用它来方便地选择和记录日期了。具体操作如下:
1. 选择日期:
点击日历控件,会弹出一个日期选择对话框。
使用鼠标或键盘在对话框中选择你需要的日期。
选择完成后,点击确定按钮,日期就会显示在日历控件中。
2. 日期格式:
日历控件中的日期格式通常是按照系统默认设置来显示的。
如果你需要更改日期格式,可以在系统日期和时间设置中进行调整。
3. 删除日历控件:
如果你不再需要日历控件,可以选择它,然后按Delete键进行删除。
注意,删除后如果需要再次插入,需要重复上述插入步骤。
四、常见问题解决
在使用日历控件的过程中,可能会遇到一些问题。下面是一些常见问题的解决方法:
1. 找不到“其他控件”按钮:
确保你已经按照上述步骤在“Excel选项”中添加了“其他控件”到快速访问工具栏。
如果仍然找不到,可以尝试关闭Excel后重新打开,再进行设置。
2. 日历控件无法正常工作:
检查你的Excel版本是否为2007,因为不同版本的Excel在操作上可能会有所不同。
确保你的系统没有禁用ActiveX控件,因为日历控件是基于ActiveX技术的。
3. 日期格式不正确:
检查你的系统日期和时间设置,确保日期格式是你所需要的。
如果仍然不正确,可以尝试在Excel中手动设置单元格的日期格式。
五、Excel2007与其他版本的差异
虽然Excel2007插入日历控件的方法在其他版本中可能有所不同,但基本思路是相似的。下面简单介绍一下Excel2013插入日历控件的方法:
1. 打开Excel选项:
点击最上方的三角形下拉按钮,在弹出的窗口里找到“其他命令”。
2. 选择自定义功能区:
在Excel选项对话框中,依次点击“自定义功能区”-“不在功能区中的命令”-“其他控件”。
3. 添加其他控件:
在右侧的自定义功能区中“新建组”,然后将“其他控件”添加进去。
4. 插入日历控件:
与Excel2007类似,点击“其他控件”图标,在弹出的对话框中选择“日历
- 上一篇: 创意绘制“武汉加油”温馨卡通图,简单步骤大揭秘!
- 下一篇: 定制衣柜:打造专属收纳空间的艺术
-
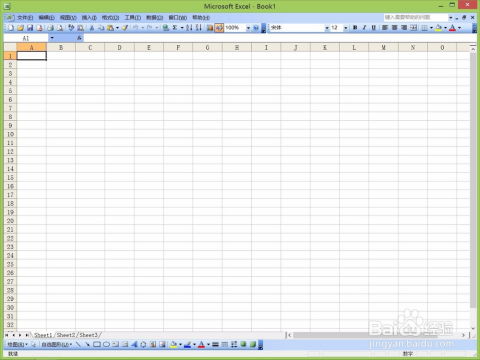 Excel中轻松打造炫酷波浪线,让你的表格与众不同!资讯攻略02-28
Excel中轻松打造炫酷波浪线,让你的表格与众不同!资讯攻略02-28 -
 Excel技巧:轻松打出数学符号“无穷大”的方法资讯攻略12-01
Excel技巧:轻松打出数学符号“无穷大”的方法资讯攻略12-01 -
 Excel轻松修改横坐标教程资讯攻略01-15
Excel轻松修改横坐标教程资讯攻略01-15 -
 如何在Word、Excel、CAD中轻松打出直径符号Φ资讯攻略11-14
如何在Word、Excel、CAD中轻松打出直径符号Φ资讯攻略11-14 -
 Excel中文本框的删除方法资讯攻略11-15
Excel中文本框的删除方法资讯攻略11-15 -
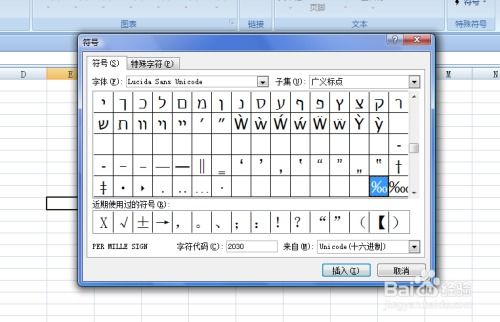 Excel技巧:轻松掌握千分号(Permil)的输入方法资讯攻略10-30
Excel技巧:轻松掌握千分号(Permil)的输入方法资讯攻略10-30