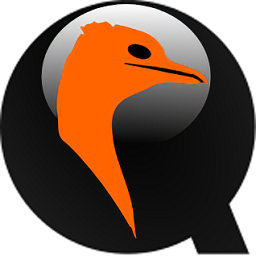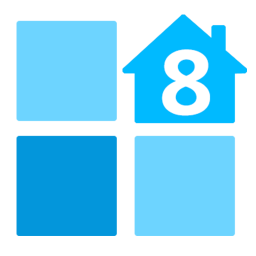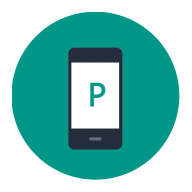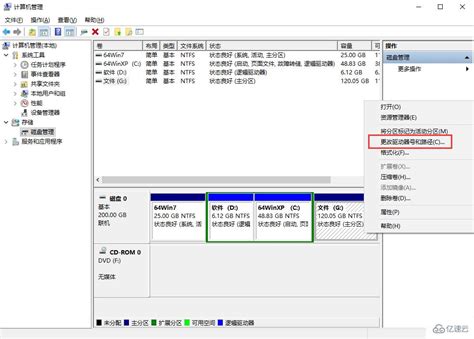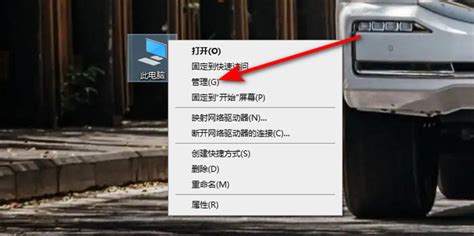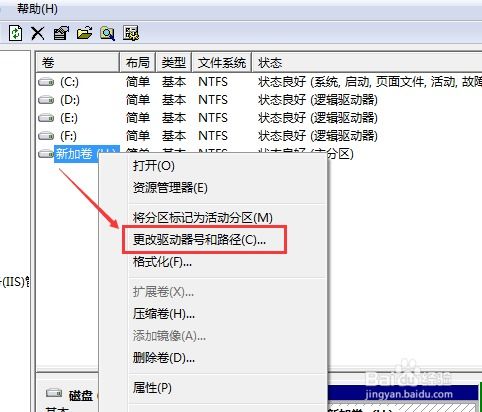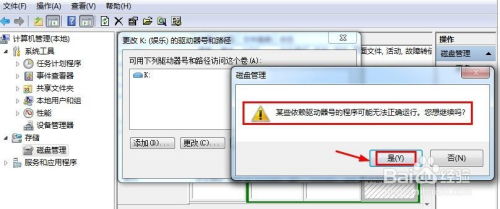Windows系统下更改驱动器盘符指南
在Windows系统中,修改盘符是一个相对常见的操作,尤其在需要调整硬盘分区或管理外部存储设备时。本文将详细介绍如何在Windows系统中修改盘符,涵盖基本步骤、注意事项以及可能遇到的问题。通过阅读本文,用户将能够轻松掌握这一实用技能。
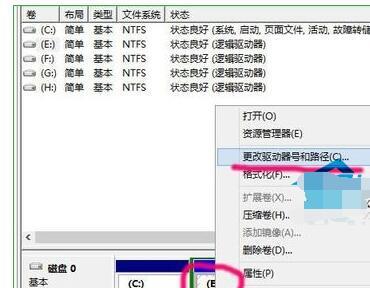
首先,了解为什么要修改盘符非常重要。默认情况下,Windows系统会自动为硬盘分区分配盘符,如C盘、D盘等。然而,在某些情况下,用户可能希望更改这些盘符,比如当两个硬盘的分区使用了相同的盘符时,或者为了提高文件管理的便利性。
一、修改盘符前的准备工作
在动手修改盘符之前,用户需要做好以下准备工作:
1. 备份数据:虽然修改盘符通常不会导致数据丢失,但为了以防万一,最好还是提前备份重要数据。
2. 关闭占用文件的程序:如果某个盘符上有正在使用的文件或程序,可能会导致修改盘符失败。因此,在修改盘符之前,应确保关闭所有占用该盘符的程序。
3. 管理员权限:修改盘符需要管理员权限,因此,确保以管理员身份运行所需的工具或命令提示符。
二、使用磁盘管理工具修改盘符
Windows系统自带的磁盘管理工具是修改盘符的常用方法。以下是具体步骤:
1. 打开磁盘管理工具:
点击“开始”菜单,输入“磁盘管理”,然后在搜索结果中选择“创建和格式化硬盘分区”(即磁盘管理工具)。
2. 找到目标分区:
在磁盘管理工具中,可以看到所有硬盘分区及其当前盘符。找到需要修改盘符的分区。
3. 右键点击分区:
在目标分区上右键点击,选择“更改驱动器号和路径”。
4. 修改盘符:
在弹出的对话框中,点击“更改”按钮。
从下拉列表中选择一个新的盘符,然后点击“确定”。
5. 确认更改:
系统会提示确认更改,点击“是”继续。
6. 完成修改:
磁盘管理工具会显示新的盘符已经分配成功。此时,可以关闭磁盘管理工具。
三、使用命令提示符修改盘符
对于熟悉命令行操作的用户,可以使用命令提示符来修改盘符。以下是具体步骤:
1. 打开命令提示符:
点击“开始”菜单,输入“cmd”,然后在搜索结果中右键点击“命令提示符”,选择“以管理员身份运行”。
2. 列出所有磁盘和分区:
在命令提示符中,输入`diskpart`并按回车,进入DiskPart工具。
输入`list volume`并按回车,列出所有磁盘分区及其当前盘符。
3. 选择目标分区:
找到需要修改盘符的分区对应的卷号(如卷1、卷2等)。
输入`select volume X`(X为目标分区的卷号)并按回车,选择该分区。
4. 修改盘符:
输入`assign letter=Y`(Y为新的盘符)并按回车,分配新的盘符。
5. 退出DiskPart工具:
输入`exit`并按回车,退出DiskPart工具。
6. 重启计算机(如有必要):
在某些情况下,可能需要重启计算机才能使新的盘符生效。
四、注意事项
在修改盘符时,用户需要注意以下几点:
1. 系统盘符:Windows系统的系统盘(通常是C盘)不建议修改盘符,因为修改系统盘符可能导致系统无法启动。
2. 程序依赖:如果某个程序依赖于特定的盘符,修改盘符可能会导致该程序无法正常运行。因此,在修改盘符之前,应确保了解哪些程序可能受到影响。
3. 磁盘占用:如果目标分区上有正在使用的文件或程序,修改盘符可能会失败。此时,需要关闭占用该分区的所有程序。
4. 权限问题:修改盘符需要管理员权限。如果以普通用户身份运行磁盘管理工具或命令提示符,可能会提示权限不足。
5. 外部存储设备:对于外部存储设备(如USB硬盘、移动硬盘等),修改盘符时,应确保设备已正确连接并识别。
五、常见问题及解决方法
在修改盘符的过程中,用户可能会遇到一些常见问题。以下是这些问题的解决方法:
1. 无法修改系统盘符:
如前所述,不建议修改系统盘符。如果确实需要更改系统盘符,通常需要使用第三方工具并备份整个系统。
2. 提示权限不足:
确保以管理员身份运行磁盘
- 上一篇: 探寻灵魂潮汐,解锁独家兑换码大全!
- 下一篇: LG G5一键KDZ降级,轻松解锁VoLTE功能
-
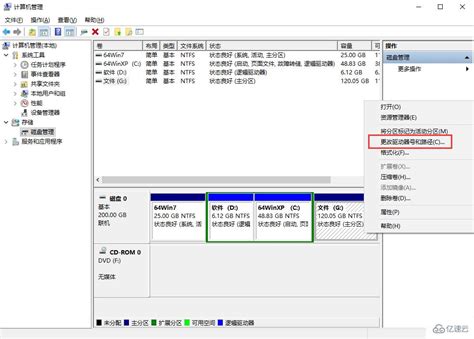 如何更改电脑磁盘的盘符标识?资讯攻略11-07
如何更改电脑磁盘的盘符标识?资讯攻略11-07 -
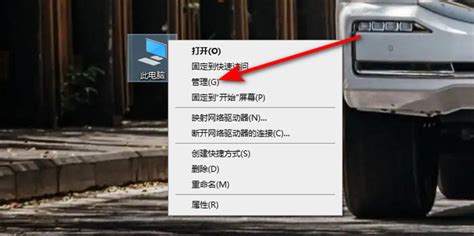 轻松掌握:如何更改电脑磁盘的盘符,让文件管理更顺手!资讯攻略10-30
轻松掌握:如何更改电脑磁盘的盘符,让文件管理更顺手!资讯攻略10-30 -
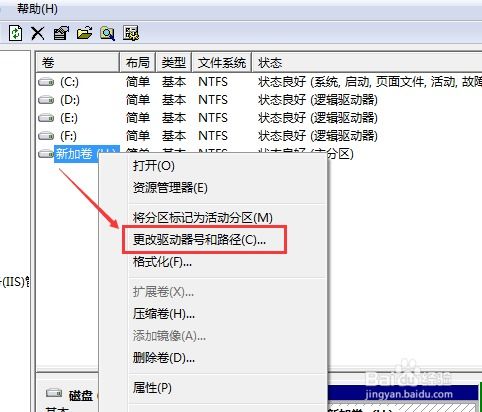 如何更改计算机磁盘的盘符?资讯攻略11-07
如何更改计算机磁盘的盘符?资讯攻略11-07 -
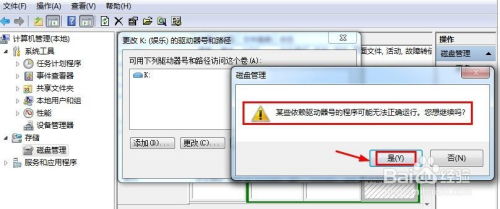 如何更改计算机磁盘盘符的指南资讯攻略11-07
如何更改计算机磁盘盘符的指南资讯攻略11-07 -
 轻松学会:如何更改电脑磁盘的盘符标识资讯攻略11-07
轻松学会:如何更改电脑磁盘的盘符标识资讯攻略11-07 -
 Win7与XP双系统共存:在Win7下完美安装XP的实用指南资讯攻略03-23
Win7与XP双系统共存:在Win7下完美安装XP的实用指南资讯攻略03-23