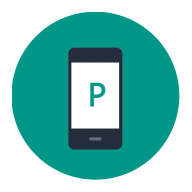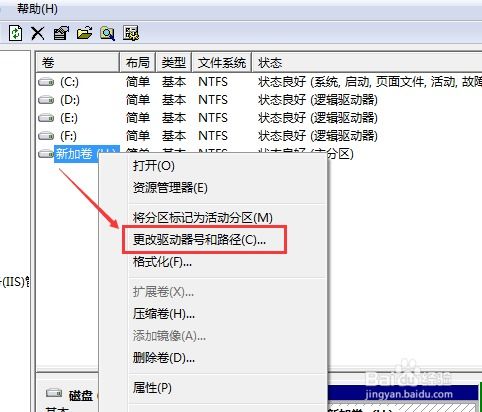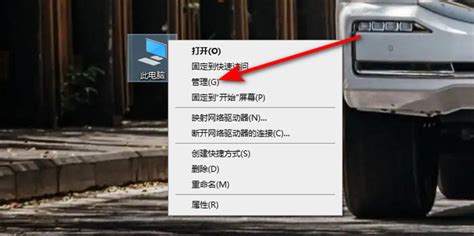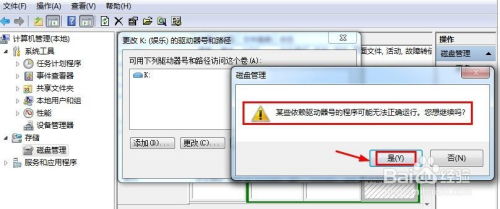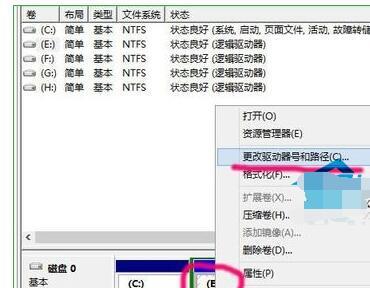如何更改电脑磁盘的盘符标识?
在电脑的日常使用中,磁盘的盘符标识(如C盘、D盘等)扮演着至关重要的角色,它们不仅是数据存取的快捷方式,也是系统识别和管理存储设备的基础。然而,在某些情况下,我们可能需要修改这些盘符标识,比如为了重新组织磁盘空间、解决驱动器冲突或是出于个人喜好。本文将从多个维度探讨如何修改电脑磁盘对应的盘符标识,帮助用户安全、有效地完成这一操作。
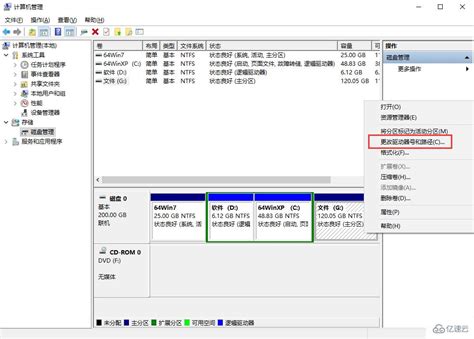
一、理解盘符标识的基本原理
在Windows操作系统中,每个磁盘或分区都会被分配一个唯一的字母标识符,即盘符。这些盘符按照字母表的顺序进行分配,通常从C盘开始,依次向后排列。系统盘(通常包含Windows操作系统)默认被指定为C盘,而其他分区或外接存储设备则根据它们被系统识别的顺序获得相应的盘符。

二、修改盘符标识的动机
修改盘符标识的动机多种多样。一方面,随着硬盘容量的增大和固态硬盘(SSD)的普及,用户可能会将操作系统安装在SSD上,而将传统硬盘(HDD)用作数据存储。这时,为了更方便地管理数据,用户可能会希望将存储数据的HDD盘符改为更靠前的字母,如D盘,而保留SSD为C盘。另一方面,当插入外接存储设备时,系统可能会为它们分配不连续的盘符,导致访问不便。此外,某些软件可能要求安装在特定盘符下,或者由于盘符冲突导致运行异常,这时也需要修改盘符。

三、修改盘符前的注意事项
在动手修改盘符之前,有几个重要的注意事项需要牢记:

1. 系统盘不可更改:系统盘(通常是C盘)是Windows操作系统和关键系统文件的所在地,更改其盘符会导致系统无法启动。
2. 运行中的程序和服务:如果磁盘上有正在运行的程序或服务,修改盘符可能会导致这些程序或服务出错或无法访问其存储的数据。因此,在修改盘符之前,最好关闭所有不必要的程序和服务。
3. 快捷方式和文件路径:修改盘符后,原先指向该磁盘的快捷方式和文件路径可能会失效。虽然可以通过重新定向路径来修复,但这无疑增加了额外的麻烦。
4. 备份重要数据:尽管修改盘符通常不会导致数据丢失,但任何对系统配置的更改都存在潜在风险。因此,在修改盘符之前,务必备份重要数据以防万一。
四、通过磁盘管理工具修改盘符
Windows内置的磁盘管理工具是修改盘符标识的首选方法。以下是具体步骤:
1. 打开磁盘管理工具:右键点击“此电脑”或“计算机”图标,选择“管理”,然后在弹出的计算机管理窗口中,点击左侧的“磁盘管理”。
2. 选择目标磁盘:在磁盘管理窗口中,可以看到所有磁盘和它们的分区情况。找到想要修改盘符的磁盘或分区,右键点击它。
3. 更改驱动器号和路径:在弹出的菜单中,选择“更改驱动器号和路径”。在新窗口中,点击“更改”按钮。
4. 分配新盘符:在弹出的“更改驱动器号和路径”对话框中,从下拉菜单中选择一个新的盘符,然后点击“确定”。系统会提示是否继续此更改,确认无误后点击“是”。
5. 完成更改:系统会立即应用更改,并重新分配所选的盘符。此时,可以在磁盘管理窗口中看到新的盘符已经生效。
五、通过命令提示符修改盘符
对于熟悉命令行操作的用户来说,通过命令提示符(CMD)修改盘符也是一种高效的方法。以下是具体步骤:
1. 以管理员身份运行CMD:在Windows搜索框中输入“CMD”,右键点击“命令提示符”图标,选择“以管理员身份运行”。
2. 使用`diskpart`命令:在CMD窗口中,输入`diskpart`并按回车,进入`diskpart`环境。
3. 列出所有磁盘:输入`list disk`并按回车,查看所有磁盘的列表。
4. 选择目标磁盘:输入`select disk X`(X为目标磁盘的编号),并按回车。注意,这里的X应与上一步中列出的目标磁盘编号一致。
5. 列出所有分区:输入`list partition`并按回车,查看所选磁盘上的所有分区。
6. 选择目标分区:输入`select partition Y`(Y为目标分区的编号),并按回车。
7. 更改驱动器号:输入`assign letter=Z`(Z为新的驱动器号),并按回车。系统会立即应用更改。
8. 退出`diskpart`环境:输入`exit`并按回车,退出`diskpart`环境。
六、修改盘符后的后续操作
修改盘符后,可能需要进行一些后续操作来确保系统的稳定性和数据的可访问性:
- 上一篇: U盘怎么杀毒?
- 下一篇: 卡布仙踪魔力秘境怎么过?过法汇总
-
 轻松学会:如何更改电脑磁盘的盘符标识资讯攻略11-07
轻松学会:如何更改电脑磁盘的盘符标识资讯攻略11-07 -
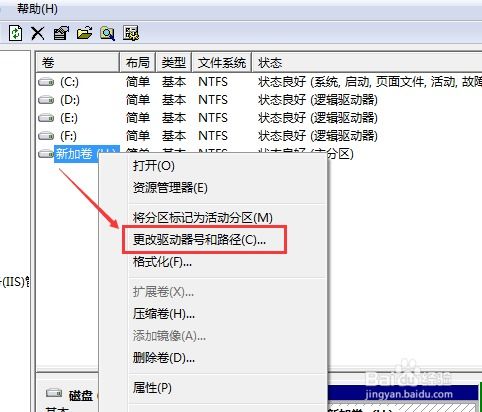 如何更改计算机磁盘的盘符?资讯攻略11-07
如何更改计算机磁盘的盘符?资讯攻略11-07 -
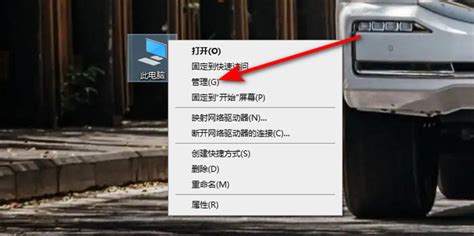 轻松掌握:如何更改电脑磁盘的盘符,让文件管理更顺手!资讯攻略10-30
轻松掌握:如何更改电脑磁盘的盘符,让文件管理更顺手!资讯攻略10-30 -
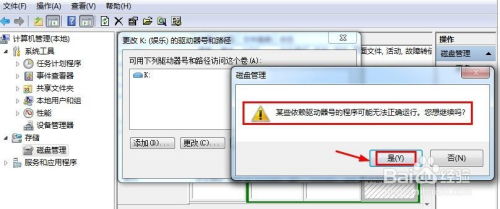 如何更改计算机磁盘盘符的指南资讯攻略11-07
如何更改计算机磁盘盘符的指南资讯攻略11-07 -
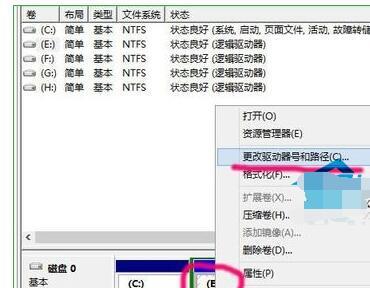 Windows系统下更改驱动器盘符指南资讯攻略11-08
Windows系统下更改驱动器盘符指南资讯攻略11-08 -
 奇米影视盒怎样修改播放文件的缓存存储位置?资讯攻略11-05
奇米影视盒怎样修改播放文件的缓存存储位置?资讯攻略11-05