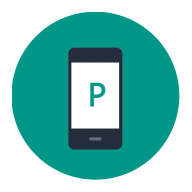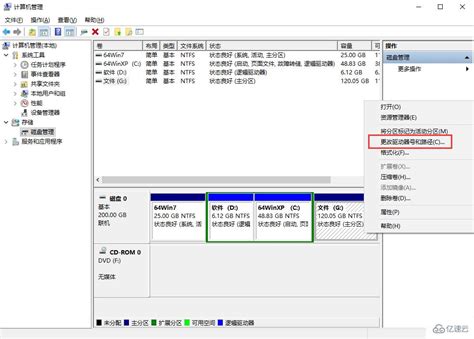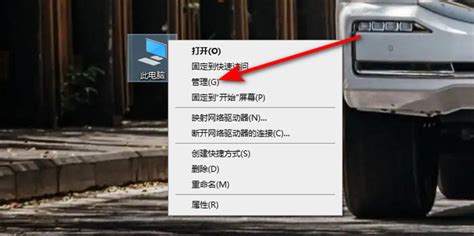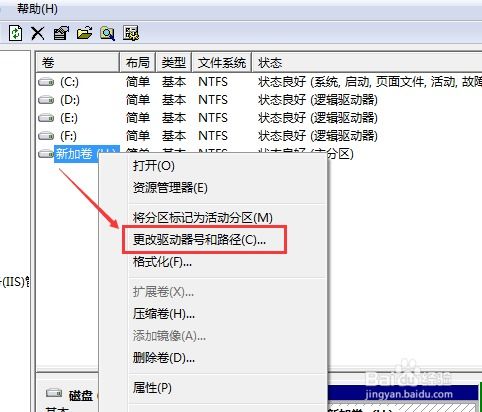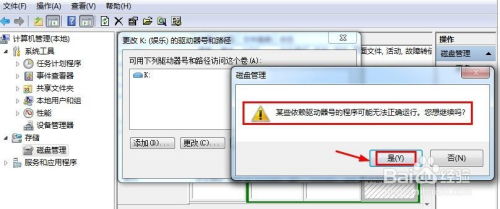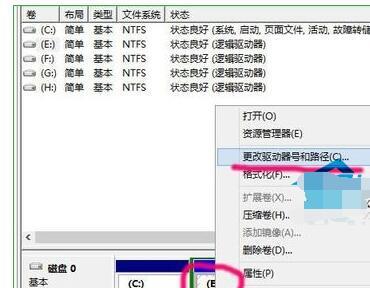轻松学会:如何更改电脑磁盘的盘符标识
轻松改变你的电脑世界:如何修改磁盘的盘符标识

在日常使用电脑的过程中,我们经常会遇到各种各样的磁盘,比如系统盘C盘、数据盘D盘、备份盘E盘等等。然而,有时候,这些默认的盘符可能会给我们带来一些不便,比如当你想安装一个软件到某个磁盘时,却发现该磁盘的盘符与你的习惯不符,或者你想把某个重要的文件夹放在一个容易识别的盘符上。这时,修改磁盘的盘符标识就显得尤为重要了。那么,如何轻松修改电脑磁盘的盘符标识呢?接下来,我们就来一起探讨一下这个问题。

首先,我们需要明确一点,修改磁盘的盘符标识并不是一个复杂的操作,但也不是一个可以随意进行的操作。因为磁盘的盘符标识与系统的文件系统密切相关,如果随意更改,可能会导致系统文件丢失、数据损坏等严重后果。因此,在进行磁盘盘符的修改之前,我们需要做好以下几点准备:
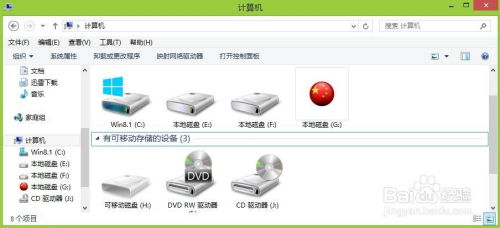
1. 备份重要数据:这是任何涉及磁盘操作之前都必须做的事情。无论你多么有信心,都不会知道在操作过程中会发生什么意外。因此,为了避免数据丢失的风险,最好提前将重要数据备份到另一个磁盘或移动存储设备中。

2. 关闭正在使用的程序:如果你要修改的磁盘上有正在运行的程序或文件,最好先关闭它们。因为有些程序可能会在运行时锁定磁盘上的某些文件,从而导致无法修改盘符。
3. 了解磁盘分区情况:在进行盘符修改之前,最好先了解一下你的磁盘分区情况。你可以通过“我的电脑”或“此电脑”来查看磁盘的分区和盘符。
做好了这些准备工作之后,我们就可以开始修改磁盘的盘符标识了。以下是两种常用的方法:
方法一:使用Windows磁盘管理工具
Windows自带的磁盘管理工具是一个功能强大的工具,它不仅可以用来查看磁盘的分区和盘符,还可以用来修改磁盘的盘符标识。以下是具体步骤:
1. 打开磁盘管理工具:你可以通过按下“Win+R”组合键来打开运行对话框,然后输入“diskmgmt.msc”并按回车来打开磁盘管理工具。
2. 选择目标磁盘:在磁盘管理工具中,你可以看到所有的磁盘和它们的分区情况。找到你要修改盘符的磁盘,并记住它的分区号(通常是卷标,如卷1、卷2等)。
3. 右键点击分区:在你要修改的分区上右键点击,然后选择“更改驱动器号和路径”选项。
4. 修改驱动器号:在弹出的对话框中,你可以看到当前的驱动器号(即盘符)。点击“更改”按钮,然后从弹出的列表中选择一个新的驱动器号。注意,新的驱动器号不能与其他磁盘的驱动器号重复。
5. 确认更改:选择好新的驱动器号后,点击“确定”按钮。系统会弹出一个警告对话框,告诉你更改驱动器号可能会导致某些程序无法正常运行。这是正常的,因为有些程序可能会记住磁盘的盘符。点击“是”按钮继续。
6. 完成更改:此时,磁盘管理工具会开始更改驱动器号。这个过程可能会持续几秒钟到几分钟不等,具体时间取决于磁盘的大小和分区数量。更改完成后,你可以在“我的电脑”或“此电脑”中看到新的盘符。
方法二:使用第三方磁盘管理工具
除了Windows自带的磁盘管理工具外,还有一些第三方磁盘管理工具也可以用来修改磁盘的盘符标识。这些工具通常具有更友好的用户界面和更多的功能选项。以下是使用第三方磁盘管理工具修改磁盘盘符的一般步骤:
1. 下载并安装工具:首先,你需要从官方网站或可信的软件下载网站下载并安装一个第三方磁盘管理工具。常见的第三方磁盘管理工具包括EaseUS Partition Master、MiniTool Partition Wizard等。
2. 打开工具并选择目标磁盘:安装完成后,打开工具并选择你要修改盘符的磁盘。这些工具通常会以图形化的方式显示磁盘的分区和盘符。
3. 修改驱动器号:在工具中找到你要修改的分区,并找到修改驱动器号的选项。这个选项通常会在分区的右键菜单中或工具栏中。
4. 选择新的驱动器号:在弹出的对话框中,选择一个新的驱动器号。这些工具通常会提供一个下拉菜单来供你选择。
5. 应用更改:选择好新的驱动器号后,点击“应用”或“确定”按钮来应用更改。这些工具可能会要求你确认更改,并告诉你更改后可能需要重启计算机。
6. 重启计算机(如果需要):有些工具在修改驱动器号后需要重启计算机才能生效。按照工具的提示操作即可。
通过以上两种方法,你可以轻松地修改电脑磁盘的盘符标识。不过,在修改过程中,还是要注意以下几点:
不要修改系统盘:系统盘(通常是C盘)上存储着操作系统的核心文件和系统数据。如果随意修改系统
- 上一篇: 魔兽世界:征服索瑞森大帝的全面攻略
- 下一篇: 洛英凯伊技巧全攻略:从新手入门到高手精通
-
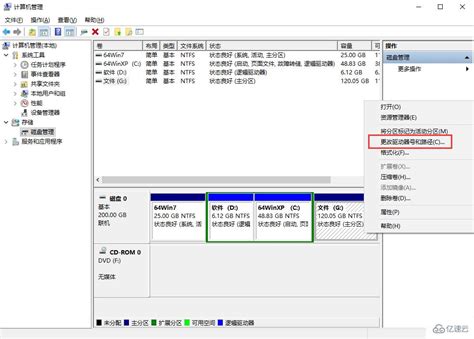 如何更改电脑磁盘的盘符标识?资讯攻略11-07
如何更改电脑磁盘的盘符标识?资讯攻略11-07 -
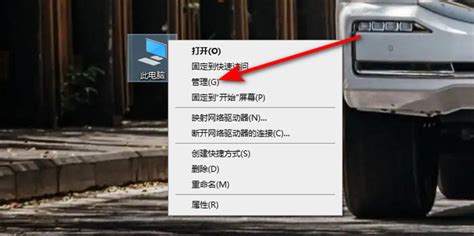 轻松掌握:如何更改电脑磁盘的盘符,让文件管理更顺手!资讯攻略10-30
轻松掌握:如何更改电脑磁盘的盘符,让文件管理更顺手!资讯攻略10-30 -
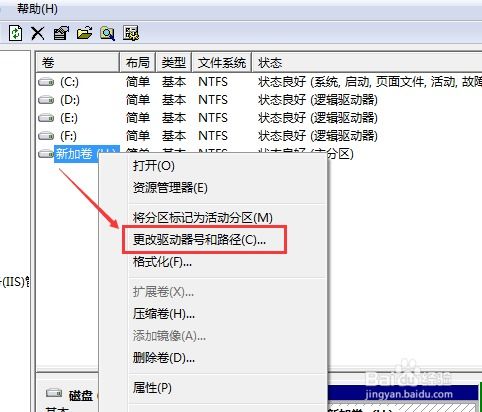 如何更改计算机磁盘的盘符?资讯攻略11-07
如何更改计算机磁盘的盘符?资讯攻略11-07 -
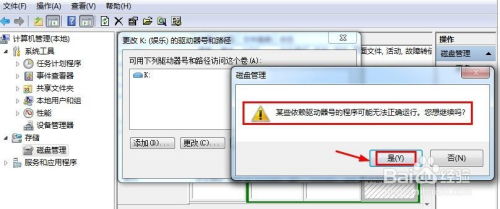 如何更改计算机磁盘盘符的指南资讯攻略11-07
如何更改计算机磁盘盘符的指南资讯攻略11-07 -
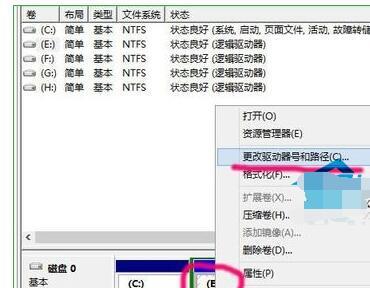 Windows系统下更改驱动器盘符指南资讯攻略11-08
Windows系统下更改驱动器盘符指南资讯攻略11-08 -
 轻松学会:如何更改电脑上的文件类型资讯攻略01-02
轻松学会:如何更改电脑上的文件类型资讯攻略01-02