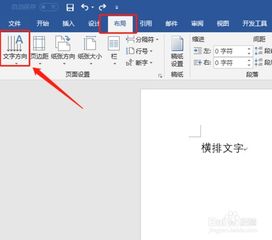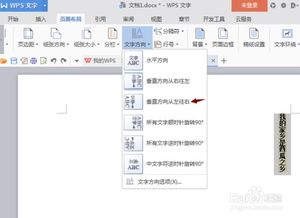如何在Word中输入竖排文字?
在Microsoft Word中,竖排文字(也称作直排文字或垂直文字)常用于特定的文档排版需求,如古诗、菜单、海报设计或是其他需要竖排格式来展现文字效果的场景。以下是一个关于如何在Word中输入竖排文字的详细指南,旨在帮助用户全面了解并实际操作这一功能。

——
在使用Microsoft Word编辑文档时,我们常常习惯于横向排列文字。然而,有时出于特定排版需求,比如制作告示牌、古诗排版或是特殊设计效果,我们需要将文字设置为竖排。别担心,Word提供了这样的功能,并且操作起来相对简单。以下是一份详尽的指南,帮助你在Word中轻松实现竖排文字。
一、认识Word中的文字方向功能
首先,我们得知道Word的“文字方向”功能,这是实现竖排文字的关键。这一功能隐藏在“页面布局”选项卡中,具体位置可能会因Word版本的不同而略有差异,但大致思路一致。
二、基础设置:单个文本框内的竖排
1. 打开Word文档:
打开你需要编辑的Word文档,或者新建一个空白文档作为试验。
2. 选择文本框(可选):
如果只想对文档中某一小块区域进行竖排文字设置,可以先插入一个文本框。在“插入”选项卡中,点击“文本框”,选择合适的文本框样式并绘制在文档中。如果希望对整页文字进行竖排,可以跳过这一步。
3. 设置文字方向:
若没有选中文本框,而是希望直接对整个页面进行设置,直接在页面内任意位置点击鼠标,确保当前处于非编辑文本状态。
在“页面布局”选项卡中,找到“文字方向”功能。早期版本的Word可能在“页面设置”中的“文档网格”里找到“文字排列”选项。
点击“文字方向”,选择“垂直”或“将所有文字旋转90°”,根据需要选择其中一个选项。若选择“垂直”,文字将垂直显示,但保持了从右向左的阅读顺序(类似古籍排版);若选择“将所有文字旋转90°”,则文字将顺时针旋转90度,适合垂直向下排列的需求。
4. 输入或粘贴文字:
完成上述设置后,开始在文档或文本框中输入或粘贴你的文字,这些文字将按照你设置的方向排列。
三、进阶设置:多个文本框内的竖排
如果文档中需要多个竖排区域,比如多列菜单或是不规则排版的文字,可以利用多个文本框分别设置。
1. 插入多个文本框:
在“插入”选项卡中,点击“文本框”,根据需要绘制多个文本框。可以调整文本框的大小和位置,以满足布局要求。
2. 单独设置每个文本框的文字方向:
分别选中每个文本框,按照前述“基础设置”中的步骤,设置其文字方向为垂直或旋转90°。
3. 文本内容的调整:
在每个文本框中输入或粘贴对应的文字内容,可以单独编辑每个文本框内的格式、字体、大小等属性。
四、应用于整个文档:更改页面设置
若需要整个文档都采用竖排文字,可以通过更改页面设置来实现。
1. 打开页面设置:
在“页面布局”选项卡中,找到并点击“页面设置”对话框的启动器(一个小箭头图标)。
2. 设置文档方向:
在“页面设置”对话框中,切换到“纸张方向”选项卡,选择“纵向”或“横向”,但这不会直接影响文字的竖排,只是决定了页面的基本方向。要真正实现竖排文字,需要在“文档网格”选项卡中操作。
3. 调整文档网格:
切换到“文档网格”选项卡,在“文字排列”方向中选择“垂直”。此时,文档中的所有文字都将以竖排形式显示。注意,此设置可能导致文档边距、页码等位置的自动调整,需根据实际排版需求进行微调。
4. 确认并应用:
设置好之后,点击“确定”按钮,整个文档的文字就会按照竖排格式显示。
五、特殊情况处理:解决排版问题
在使用竖排文字时,可能会遇到一些排版上的挑战,比如行间距、文字对齐或字符间距的问题。以下是一些应对策略:
调整行间距:
在“开始”选项卡中,找到“段落”设置,点击下拉箭头,可以调整行间距、段前段后间距等。竖排文字时,合理的行间距能使文本更加易读。
字符间距调整:
同样在“段落”设置中,或通过“字体”对话框(快捷键Ctrl+D),可以调整字符间距,以改善竖排文本的视觉效果。
处理文本对齐
-
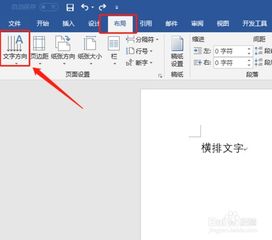 如何设置Word文字竖排资讯攻略11-07
如何设置Word文字竖排资讯攻略11-07 -
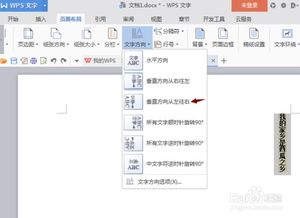 如何在Word中实现竖排文字资讯攻略11-07
如何在Word中实现竖排文字资讯攻略11-07 -
 如何巧妙设置Word文档中的竖排文字?资讯攻略11-07
如何巧妙设置Word文档中的竖排文字?资讯攻略11-07 -
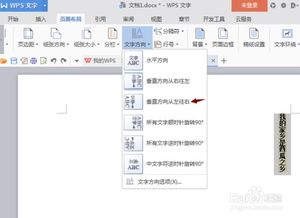 如何让Word文档中的文字实现竖排设置资讯攻略11-01
如何让Word文档中的文字实现竖排设置资讯攻略11-01 -
 Word中如何轻松实现文字竖排?资讯攻略11-07
Word中如何轻松实现文字竖排?资讯攻略11-07 -
 Word文档中实现文字竖排的两种实用方法资讯攻略11-01
Word文档中实现文字竖排的两种实用方法资讯攻略11-01