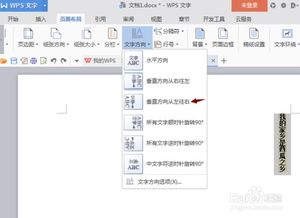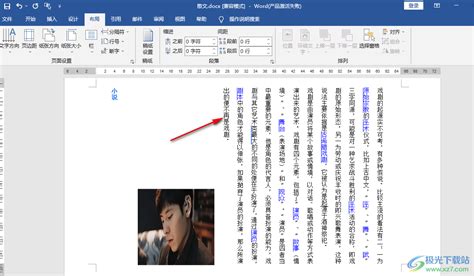如何设置Word文字竖排
在Word中设置文字竖排,对于制作特殊的文档排版,如古籍、对联或者一些特殊的海报等,都是非常有用的。下面将详细介绍如何在Word中实现文字竖排的设置,包括整篇文档和文档中部分文字的竖排设置方法。
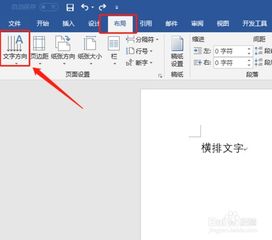
一、设置整篇文档的文字竖排
如果你想要将整个Word文档的文字方向设置为竖排,以下是详细步骤:

1. 打开Word文档:
首先,打开你需要设置竖排文字的Word文档。如果你还没有文档,可以点击Word界面左上角的“文件”按钮,选择“新建”,然后选择一个合适的模板或创建一个空白文档。
2. 进入页面设置:
在Word文档打开的情况下,点击上方的“布局”选项卡(有的版本可能显示为“页面布局”)。在“页面设置”区域,找到并点击“页边距”按钮。在下拉菜单中,选择“自定义页边距”。
3. 设置纸张方向:
在弹出的“页面设置”对话框中,切换到“方向”选项卡。在这里,你可以选择“竖向”或“纵向”,这取决于你习惯使用的术语。实际上,选择“竖向”就会将页面方向设置为竖排。
4. 设置文字方向:
在“页面设置”对话框中,除了设置纸张方向外,还需要设置文字方向。切换到“文字方向”选项卡,选择“竖排”。这样,文档中的所有文字都会以竖排形式显示。
5. 保存设置:
完成以上设置后,点击“确定”按钮保存设置。此时,你的文档就已经设置为竖排文字了。
二、设置部分文字竖排
如果你只需要将文档中的部分文字设置为竖排,而不是整篇文档,那么可以使用文本框功能来实现。以下是详细步骤:
1. 打开Word文档:
同样,首先打开你需要编辑的Word文档。
2. 插入竖排文本框:
在Word上方的工具栏中,找到并点击“插入”选项卡。在“文本”区域,找到并点击“文本框”按钮。在弹出的下拉菜单中,选择“绘制竖排文本框”。
3. 绘制文本框:
选择“绘制竖排文本框”后,鼠标指针会变为十字形。此时,你可以在文档中拖动鼠标绘制一个文本框。文本框的大小可以根据你的需求进行调整。
4. 输入或粘贴文字:
在绘制好的竖排文本框中,你可以直接输入文字,或者将已有的文字粘贴进去。这些文字将会以竖排形式显示。
三、通过右键菜单设置文字竖排
除了上述两种方法外,还可以通过右键菜单来设置文字的竖排。以下是详细步骤:
1. 选择文字:
在Word文档中,用鼠标或键盘选中你想要设置为竖排的文字。
2. 右键菜单:
选中文字后,右击鼠标,会弹出一个快捷菜单。
3. 选择文字方向:
在快捷菜单中,找到并点击“文字方向”选项。这个选项通常会位于菜单的较下方位置。
4. 设置竖排:
在弹出的“文字方向-主文档”对话框中,选择一种竖排形式。通常会有从上到下或从下到上的排列方式,你可以根据自己的需求进行选择。
5. 保存设置:
选择好竖排形式后,点击对话框下方的“确定”按钮。此时,Word会自动将你之前选中的文字设置为竖排形式。
四、调整和优化排版
设置完竖排文字后,你可能还需要对文档的排版进行一些调整和优化,以确保最佳的可读性和美观性。
1. 调整字体和大小:
竖排文字可能会占用更多的空间,因此建议使用较大的字体和行距。你可以通过上方的工具栏中的“字体”和“段落”设置来调整这些参数。
2. 调整页面设置:
设置竖排后,页面大小和页边距可能会发生变化。为了确保最佳效果,你可以在“页面设置”对话框中适当调整页面大小和页边距。
3. 对齐和间距:
你可以调整段落的对齐方式(如左对齐、右对齐或居中对齐),以及段落之间的间距,使文档的排版更加美观和易读。
五、注意事项
在设置文字竖排的过程中,有一些注意事项可以帮助你避免一些常见的问题:
1. 避免插入横向对象:
在设置文字竖排之前,请确保文档中没有插入任何横向对象(如图片或表格),以免影响排版效果。如果确实需要插入这些对象,可以考虑将它们放置在文本框中或者调整它们的大小和方向以适应竖排排版。
2. 合理规划文档布局:
竖排文字在某些情况下可能会占用更多的空间,因此在使用时需要合理规划文档布局。可以考虑使用分页、分栏或者调整文本框的位置和大小来优化布局效果
- 上一篇: 迈向卓越:解锁成为高级项目经理的关键路径
- 下一篇: 正月十五应该吃什么好?
-
 如何巧妙设置Word文档中的竖排文字?资讯攻略11-07
如何巧妙设置Word文档中的竖排文字?资讯攻略11-07 -
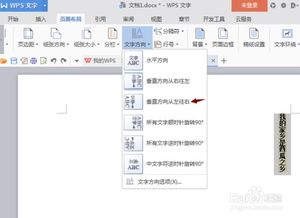 如何让Word文档中的文字实现竖排设置资讯攻略11-01
如何让Word文档中的文字实现竖排设置资讯攻略11-01 -
 Word文档中实现文字竖排的两种实用方法资讯攻略11-01
Word文档中实现文字竖排的两种实用方法资讯攻略11-01 -
 如何在Word中输入竖排文字?资讯攻略11-07
如何在Word中输入竖排文字?资讯攻略11-07 -
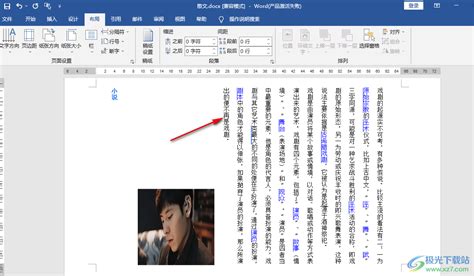 揭秘!如何轻松实现Word文档中部分字体的竖排设置资讯攻略11-07
揭秘!如何轻松实现Word文档中部分字体的竖排设置资讯攻略11-07 -
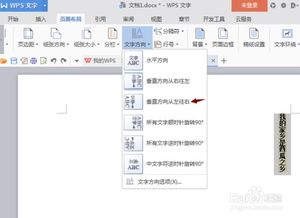 如何在Word中实现竖排文字资讯攻略11-07
如何在Word中实现竖排文字资讯攻略11-07