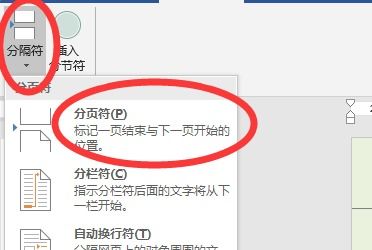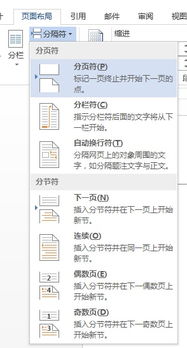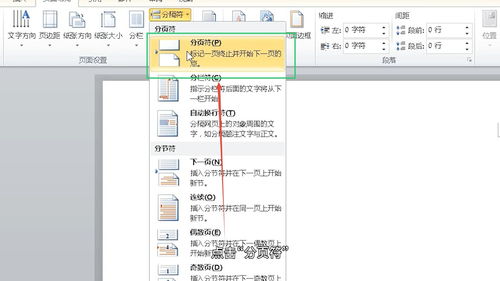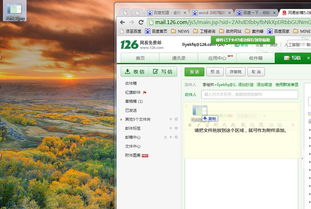如何在Word中显示分页符?
在Word文档编辑过程中,分页符是一个非常重要的工具,它能帮助我们更好地控制文档的布局和格式。然而,对于许多初学者来说,分页符常常处于隐藏状态,这让他们在编辑文档时感到困惑。那么,如何在Word中显示分页符呢?本文将从多个维度为您详细介绍几种显示分页符的方法。
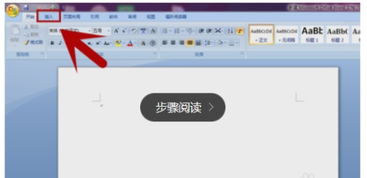
通过“布局”选项卡显示分页符
在Word中,你可以通过“布局”选项卡轻松找到并显示分页符。首先,确保你的鼠标光标位于需要插入或查看分页符的位置。然后,在菜单栏中找到“布局”选项卡,点击它。接着,在“页面设置”区域,你会看到一个名为“分隔符”的按钮。点击该按钮右侧的倒三角,会弹出一个下拉菜单,其中包含了多种分隔符选项,如“分页符”、“分栏符”、“连续”等。在这个菜单中,你可以直接选择“分页符”进行插入。
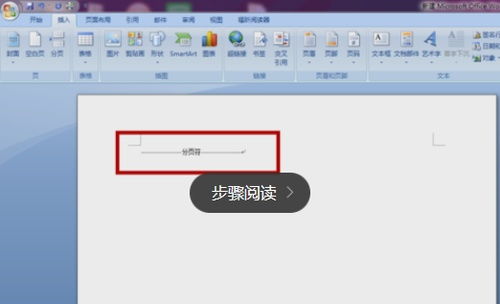
然而,需要注意的是,默认情况下分页符是隐藏的。如果你希望查看已经插入的分页符,可以通过以下步骤进行设置:首先,点击“文件”选项卡,然后选择“选项”。在弹出的“Word选项”对话框中,找到“显示”这一项。在这里,你会看到“始终在屏幕上显示这些格式标记”的选项。找到并勾选“显示所有格式标记”的复选框,最后点击确定。这样,当你返回到文档编辑页面时,鼠标光标处就已经显示出了分页符。
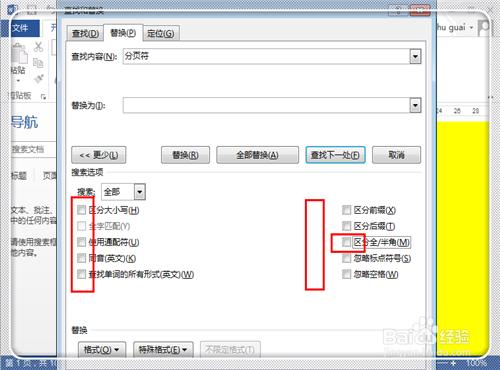
通过“插入”选项卡显示分页符
除了通过“布局”选项卡插入分页符外,你还可以通过“插入”选项卡来完成这一操作。同样,首先确保你的鼠标光标处于需要插入分页符的位置。然后,在菜单栏中找到“插入”选项卡,并点击它。在“插入”选项卡中,你会看到一个名为“分页”的按钮。点击该按钮,就可以直接插入分页符了。由于你已经按照前面的步骤完成了显示所有格式标记的设置,因此现在插入的分页符将自动显示出来。
通过“显示/隐藏”按钮显示分页符
Word还提供了一个非常便捷的“显示/隐藏”按钮,用于快速显示或隐藏所有的编辑标记,包括分页符。你可以通过以下步骤来使用这个按钮:
1. 打开你的Word文档。
2. 点击“开始”选项卡。
3. 在“段落”组中,找到名为“显示/隐藏 ¶”的按钮(这个按钮通常显示为一个段落符号)。
4. 点击该按钮,文档中的分页符就会显示出来。分页符通常显示为一个带有“分页”字样的符号(¶)。
当你完成编辑并希望隐藏这些标记时,只需再次点击“显示/隐藏 ¶”按钮即可。
通过“选项”设置默认显示分页符
如果你希望在所有文档中都默认显示分页符,可以通过Word的“选项”进行设置。具体步骤如下:
1. 打开你的Word文档。
2. 点击“文件”菜单,然后选择“选项”。
3. 在弹出的“Word选项”窗口中,选择“显示”选项卡。
4. 在“始终在屏幕上显示这些格式标记”区域,勾选“段落标记”旁边的复选框(注意:虽然这里是“段落标记”,但勾选后分页符等其他格式标记也会显示出来)。
5. 点击“确定”保存设置。
现在,无论何时打开或创建新的Word文档,分页符都将自动显示。
使用快捷键显示分页符
Word还提供了一个快捷键,可以快速切换显示或隐藏编辑标记。你可以根据所使用的操作系统选择相应的快捷键:
Windows系统:按下Ctrl + *(星号键)。
macOS系统:按下Command + 8。
使用这个快捷键可以快速切换分页符的显示状态,非常方便。
通过“打印布局”视图显示分页符
此外,你还可以通过“打印布局”视图来查看分页符。具体步骤如下:
1. 打开你的Word文档。
2. 点击顶部菜单栏上的“查看”选项(在某些版本的Word中,可能显示为“视图”选项)。
3. 在“视图”选项卡下,选择“打印布局”视图。
现在,你将能够看到分页符,它们显示为一条水平线。这种视图模式不仅显示了分页符,还模拟了打印时的文档布局,帮助你更好地预览打印效果。
总结
通过以上几种方法,你可以在Word文档中轻松显示分页符。无论是通过“布局”或“插入”选项卡、使用“显示/隐藏”按钮、通过“选项”设置默认显示、还是使用快捷键以及“打印布局”视图,这些方法都能帮助你更好地控制文档的布局和格式。显示分页符有助于你在编辑过程中更精确地调整页面布局和格式设置,但请记得在最终打印或分享文档之前隐藏这些标记,以保持文档的专业外观。分页符在打印文档时不会显示,它们仅用于编辑时的参考。希望这篇文章能帮助你更好地理解和使用Word中的分页符功能。
- 上一篇: 掌握说话艺术:如何让你的言辞更有逻辑与条理
- 下一篇: 如何找到并访问手机QQ的设置
-
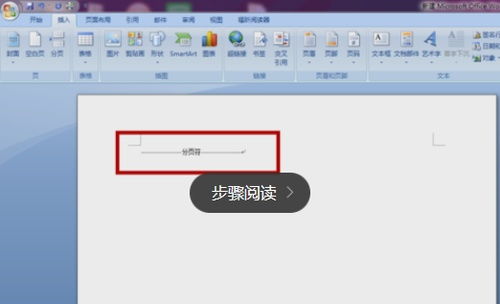 如何让Word显示分页符?资讯攻略11-08
如何让Word显示分页符?资讯攻略11-08 -
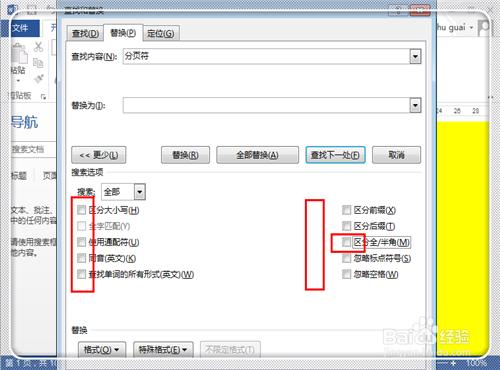 揭秘!如何轻松显示分页符的巧妙方法资讯攻略11-07
揭秘!如何轻松显示分页符的巧妙方法资讯攻略11-07 -
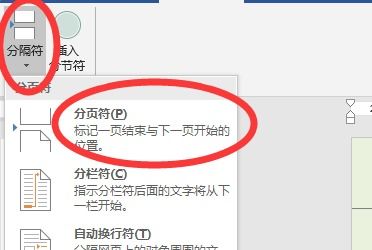 掌握Word文档:轻松设置页眉页脚、分隔符与分页符技巧资讯攻略11-01
掌握Word文档:轻松设置页眉页脚、分隔符与分页符技巧资讯攻略11-01 -
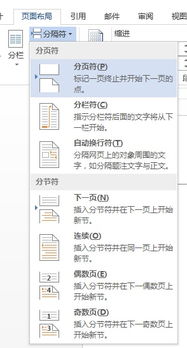 Word中强制分页的实用技巧资讯攻略12-03
Word中强制分页的实用技巧资讯攻略12-03 -
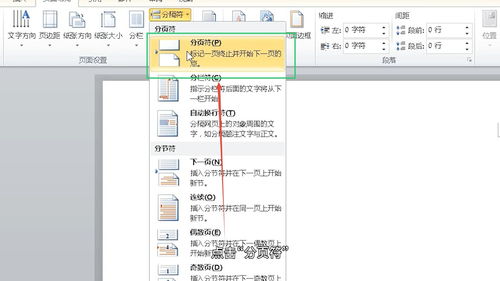 揭秘!轻松掌握分页符的设置方法资讯攻略11-07
揭秘!轻松掌握分页符的设置方法资讯攻略11-07 -
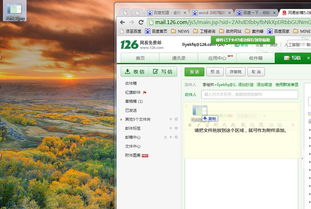 Word文档分页技巧:轻松掌握插入与设置分页符的方法资讯攻略02-07
Word文档分页技巧:轻松掌握插入与设置分页符的方法资讯攻略02-07