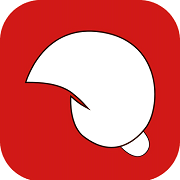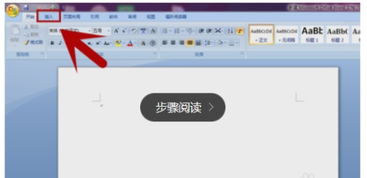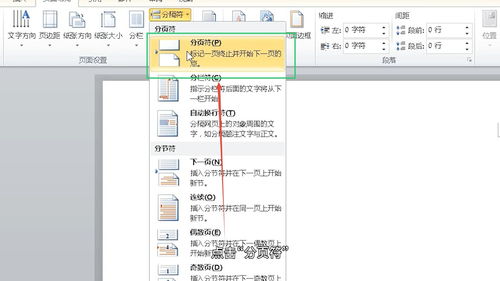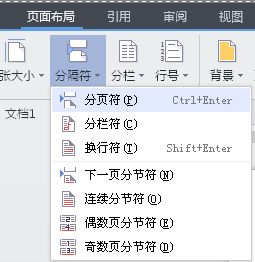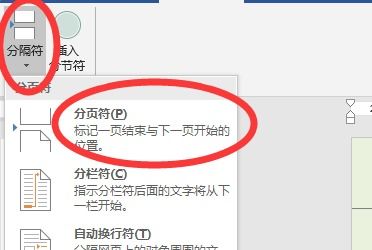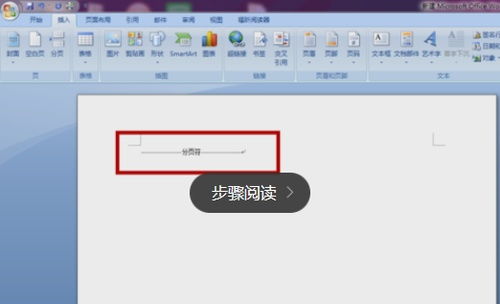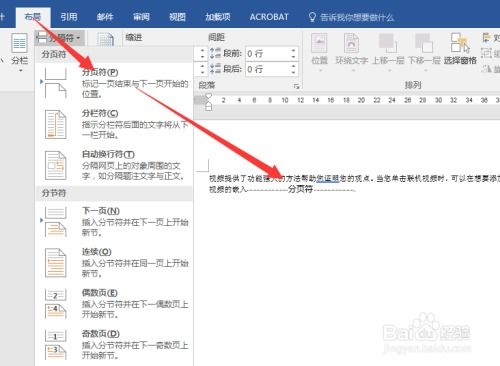揭秘!如何轻松显示分页符的巧妙方法
分页符怎么显示出来
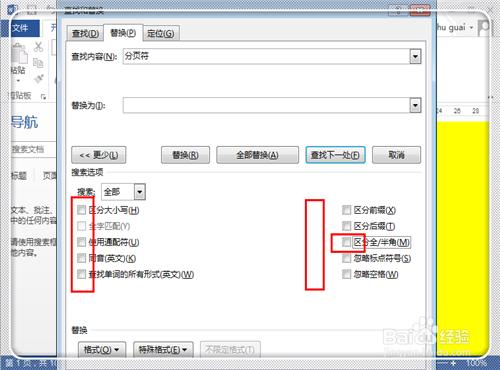
在Word文档处理中,分页符是一个非常重要的工具,它用于将文档内容分隔到不同的页面上。然而,由于分页符默认是隐藏的,许多用户可能不知道如何在需要时显示或隐藏它们。本文将详细介绍如何显示和隐藏分页符,以及分页符在不同场景下的应用。

一、分页符的基本概念与作用
分页符是一种特殊的字符,用于在文档中明确指定分页的位置。在Word文档中,分页符的作用主要体现在以下几个方面:
1. 页面分隔:通过插入分页符,可以将文档内容分隔到不同的页面上,使得页面布局更加清晰、有条理。
2. 排版控制:在排版时,可以使用分页符来精确控制内容的展示位置,以满足特定的设计要求。
3. 打印优化:在打印文档时,分页符可以帮助用户更好地规划打印页面,避免浪费纸张。
二、如何显示分页符
要显示分页符,需要按照以下步骤操作:
1. 打开Word文档:首先,需要打开一个需要显示分页符的Word文档。
2. 显示/隐藏段落标记:在Word文档的顶部菜单栏中,找到并点击“开始”菜单。然后,在“段落”组中,找到并点击“显示/隐藏段落标记”按钮。这个按钮通常是一个带有类似“¶”符号的图标。
3. 查看分页符:在点击“显示/隐藏段落标记”按钮后,文档中的分页符将显示出来。分页符通常显示为一条虚线,带有“分页符”字样的标记。
另外,还可以通过另一种方法来显示分页符:
1. 打开Word文档:同样,首先打开一个需要显示分页符的Word文档。
2. 插入分页符:在需要插入分页符的位置,点击“布局”菜单,然后选择“分隔符”下的“分页符”。这将插入一个分页符,并将光标之后的内容移动到下一页。
3. 显示编辑标记:在Word文档的顶部菜单栏中,找到并点击“文件”菜单。然后,在左侧导航栏中选择“选项”。在弹出的“Word选项”对话框中,选择“显示”选项卡。在“始终在屏幕上显示这些格式标记”组中,找到并勾选“显示所有格式标记”选项。点击“确定”后,文档中的分页符将显示出来。
三、如何隐藏分页符
隐藏分页符的方法与显示分页符的方法类似。只需再次点击“显示/隐藏段落标记”按钮,或者取消勾选“显示所有格式标记”选项,即可隐藏分页符。
四、分页符在不同场景下的应用
1. 文档排版:在文档排版时,可以使用分页符来精确控制内容的展示位置。例如,可以将文档的标题、目录、正文等不同部分分隔到不同的页面上,使得页面布局更加清晰、有条理。
2. 多栏布局:在需要设置多栏布局的文档中,可以使用分页符来分隔不同的栏。例如,可以将一个长篇文章分为多个栏目进行展示,每个栏目占据一栏的位置。
3. 打印优化:在打印文档时,可以使用分页符来规划打印页面。例如,可以根据需要设置打印页面的起始和结束位置,以避免浪费纸张或打印不完整的页面。
4. 避免手动分页:在没有分页符的情况下,Word会根据页面布局和内容自动进行分页。这可能会导致一些不希望的分页结果。通过插入分页符,可以手动控制分页位置,避免自动分页带来的问题。
五、分页符的常见问题与解决方法
1. 分页符显示不正常:如果分页符显示不正常,可能是由于Word文档的显示设置不正确。此时,可以检查“显示/隐藏段落标记”按钮是否已打开,或者检查“Word选项”中的“显示”选项卡设置是否正确。
2. 分页符无法删除:有时,尝试删除分页符时可能会遇到无法删除的情况。这可能是由于分页符被设置为隐藏或锁定状态。此时,可以尝试先显示隐藏的分页符,然后将其删除。如果分页符仍无法删除,可以检查文档的保护设置是否已打开。
3. 分页符位置不正确:如果分页符的位置不正确,可能是由于插入分页符时未正确选择位置或使用了错误的分页符类型。此时,可以尝试重新插入分页符,并正确选择位置或类型。
六、分页符与文档编辑的其他功能相结合
分页符不仅可以单独使用,还可以与文档编辑的其他功能相结合,以提高文档处理效率和质量。例如:
1. 与样式和格式结合:可以使用样式和格式来设置分页符前后的文本样式和格式,使得文档更加美观和一致。
2. 与目录和索引结合:在文档中使用分页符可以方便地为目录和索引设置分隔点,使得目录和索引更加准确和清晰。
3. 与脚
- 上一篇: 揭秘:轻松几步,彻底告别QQ小世界!
- 下一篇: 打造PPT中的创意便签(便利贴)视觉效果秘籍
-
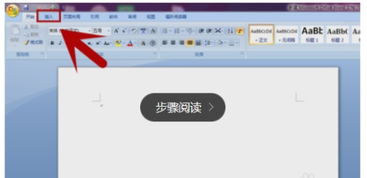 如何在Word中显示分页符?资讯攻略11-07
如何在Word中显示分页符?资讯攻略11-07 -
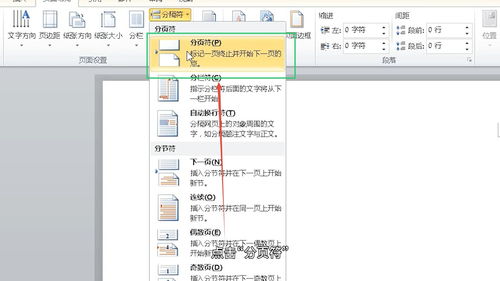 揭秘!轻松掌握分页符的设置方法资讯攻略11-07
揭秘!轻松掌握分页符的设置方法资讯攻略11-07 -
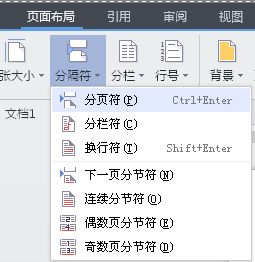 如何设置WPS中的分页符资讯攻略11-07
如何设置WPS中的分页符资讯攻略11-07 -
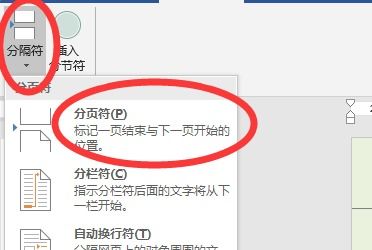 掌握Word文档:轻松设置页眉页脚、分隔符与分页符技巧资讯攻略11-01
掌握Word文档:轻松设置页眉页脚、分隔符与分页符技巧资讯攻略11-01 -
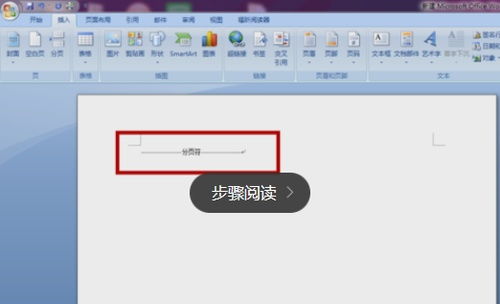 如何让Word显示分页符?资讯攻略11-08
如何让Word显示分页符?资讯攻略11-08 -
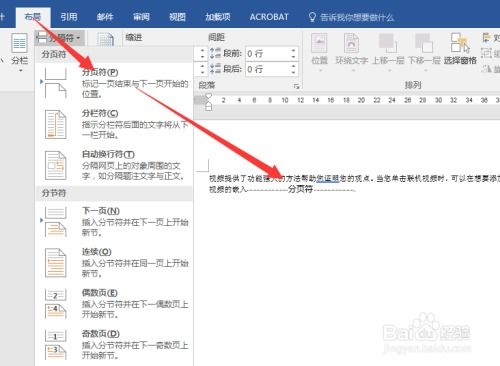 Word中分隔符使用指南:分页符、分栏符、分节符详解资讯攻略11-02
Word中分隔符使用指南:分页符、分栏符、分节符详解资讯攻略11-02