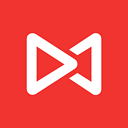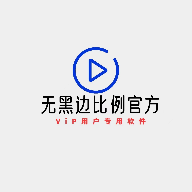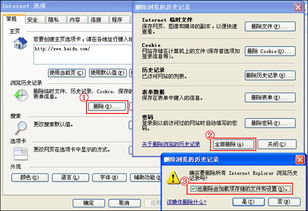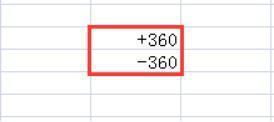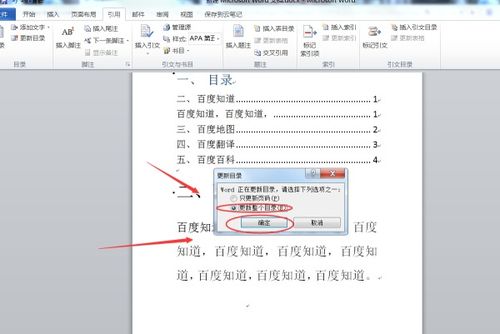解决Word表格中图片显示不全的问题
在Word表格中插入图片时,有时可能会遇到图片显示不完整的问题。这一问题可能由多种因素引起,包括图片尺寸过大、表格单元格太小、图片环绕文字设置不当、页面边距或段落设置问题、图片格式不兼容或损坏等。针对这些原因,本文将详细介绍一些实用的解决方法,帮助您确保Word表格中的图片能够完整显示。
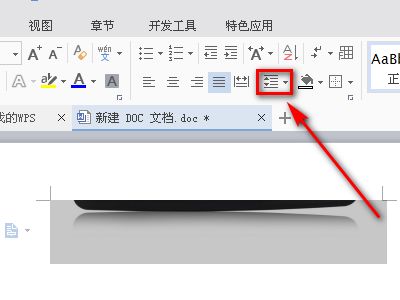
调整图片尺寸以适应表格单元格
手动调整:
首先,选中表格中的图片,通过拖动图片四周的控点来调整其大小。确保图片完全适应表格单元格的大小,这是最直接有效的方法。
精确设置:
右键点击图片,选择“大小和位置”选项。在“大小”标签页中,手动输入图片的宽度和高度,以达到精确调整的目的。如果图片本身尺寸适中,但表格单元格太小,您还可以通过调整表格的列宽或行高来解决这一问题。右键点击表格边框,选择“自动调整表格大小”中的“根据内容调整表格”选项,或者手动拖动表格边框进行调整。
修改图片环绕文字设置
Word中的图片默认可能采用了某种环绕文字的方式,如“紧密型”或“四周型”,这可能导致图片边缘被文本或表格边框遮挡。此时,您可以尝试以下方法:
调整环绕方式:
选中图片,点击顶部菜单栏的“图片工具”选项卡,在“排列”组中点击“环绕文字”下拉菜单,选择“浮于文字上方”或“衬于文字下方”。这样可以确保图片不会因文本环绕而被遮挡。
管理图层叠加次序:
如果图片被其他对象(如文本框)遮挡,可以通过管理图层叠加次序来解决。右键点击图片或遮挡对象,选择“置于顶层”或“置于底层”,以调整对象的叠加次序。
调整页面边距和段落设置
有时页面边距设置过窄或段落设置有误也可能间接导致图片显示不全。
调整页面边距:
点击Word顶部菜单栏的“布局”选项卡,在“页面设置”区域点击“页边距”,选择一个合适的边距设置,或自定义边距以确保有足够的空间展示图片。
调整段落间距:
如果图片上方的文本段落设置了较大的段前间距,也可能导致图片显示不全。选中图片上方的文本段落,右键点击选择“段落”,在“间距”区域调整段前间距的数值。
检查图片格式和文件大小
确保插入的图片文件没有损坏,且与Word兼容(如JPEG、PNG等格式)。如果图片文件过大,可能会影响显示效果。
压缩图片文件:
您可以尝试使用Word自带的图片压缩功能来减小图片文件大小。选中图片,点击“格式”选项卡中的“压缩图片”按钮,根据需要进行压缩。
调整图片分辨率:
使用图像编辑软件(如Photoshop)调整图片分辨率,使其在保持清晰度的同时减小文件大小。
解决固定行距问题
有时Word文档中的固定行距设置也会导致图片显示不完整。
修改行距设置:
选中图片上方的文本段落,在开始界面点击段落下面的小箭头。在弹出的段落格式对话框中,将行距设定为其他值(如1.5倍行距)而非固定值。确定之后回到Word图片界面,即可看到图片完全显示。
检查并修复链接的图片
如果Word文档中的图片是通过链接插入的,当链接失效或缺少时,图片可能无法正常显示。
重新插入图片:
点击图片占位符,点击“插入”选项卡中的“图片”按钮,选择要插入的图片文件,点击“插入”。
修复链接:
右键点击图片,选择“编辑链接”,在弹出的对话框中修复链接或者重新指定链接。如果链接无法修复,建议直接重新插入图片以避免显示问题。
其他注意事项
拆分图片:
如果图片宽度或高度远超过表格单元格的大小,您可以考虑将图片拆分成几个部分,然后分别插入到不同的单元格中。这样可以确保每个部分都能完整显示。
检查Word版本和设置:
如果以上方法都无法解决问题,请检查您的Word版本和设置。尝试在不同的计算机上打开文档以排除特定环境的问题。此外,确保您的Word软件是最新版本,以便享受最新的功能和修复。
保持文档简洁:
尽量避免在文档中使用过多的图片和复杂布局。这不仅有助于提高文档的加载速度,还能减少出现显示问题的可能性。如果确实需要插入大量图片,建议将它们组织成相册或图集形式,以便更好地管理和展示。
备份文档:
在进行任何修改之前,建议备份原始文档。这样,如果出现问题或需要恢复到之前的状态,可以轻松实现。
结语
通过以上方法,您应该能够解决Word表格中插入图片显示不完整的问题。在实际操作中,可能需要根据具体情况灵活应用这些方法。同时,保持文档结构和布局的简洁性也是避免此类问题的重要措施。希望本文对您有所帮助
- 上一篇: 飞天忍者猫:绝密小游戏攻略大揭秘
- 下一篇: 轻松学会!用纸折出精美蝴蝶结教程
-
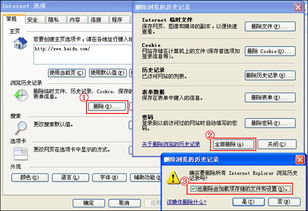 轻松学会!全面清理各种浏览器缓存的方法资讯攻略11-16
轻松学会!全面清理各种浏览器缓存的方法资讯攻略11-16 -
 360浏览器无法显示图片的解决办法资讯攻略11-09
360浏览器无法显示图片的解决办法资讯攻略11-09 -
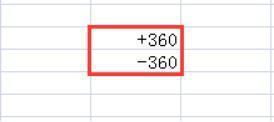 Excel表格中如何显示【加号】图标资讯攻略11-12
Excel表格中如何显示【加号】图标资讯攻略11-12 -
 Word技巧:轻松掌握选择性粘贴的神奇用法!资讯攻略11-09
Word技巧:轻松掌握选择性粘贴的神奇用法!资讯攻略11-09 -
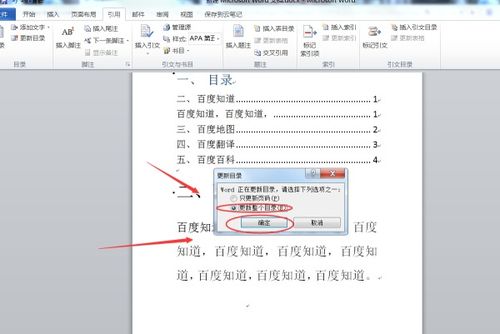 如何在Word中显示目录?资讯攻略10-29
如何在Word中显示目录?资讯攻略10-29 -
 Excel中如何设置多个单元格自动换行资讯攻略10-29
Excel中如何设置多个单元格自动换行资讯攻略10-29