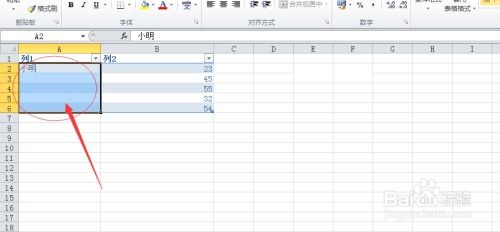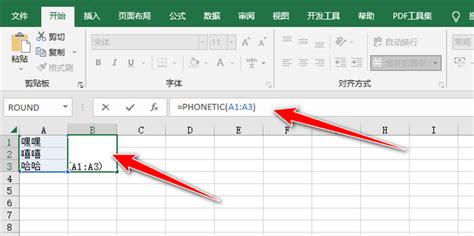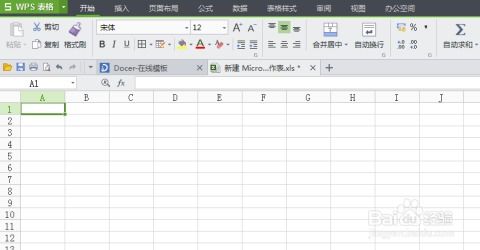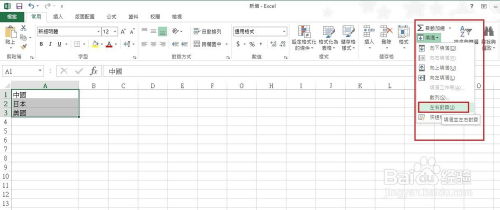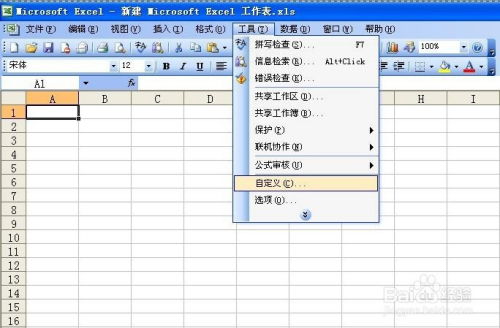如何在Excel中使用合并单元格功能?
如何使用Excel中的合并单元格功能

在Excel中,合并单元格功能是一项非常实用的工具,它可以帮助用户将多个单元格合并成一个单元格,从而更好地组织数据和优化表格布局。无论你是数据分析师、财务工作者,还是学生,掌握这一功能都将大大提高你的工作效率。下面,我们就来详细介绍如何使用Excel中的合并单元格功能。

一、合并单元格的基本概念
合并单元格,顾名思义,就是将两个或多个相邻的单元格合并成一个单元格。合并后的单元格将保留左上角单元格的内容(如果有的话),而其它单元格的内容则会被删除。这一功能在创建标题、表头或者调整表格布局时非常有用。

二、合并单元格的步骤
1. 打开Excel并选择工作表
首先,你需要打开Excel软件,并在工作簿中选择你想要进行操作的工作表。如果你还没有创建工作簿或工作表,可以先点击“文件”菜单下的“新建”选项,创建一个新的工作簿,然后命名并选择一个工作表。
2. 选择要合并的单元格
接下来,你需要选择要合并的单元格。你可以通过单击并拖动鼠标来选择多个相邻的单元格,或者使用Shift键和Ctrl键配合点击来选择非连续的单元格(但请注意,合并单元格功能通常只适用于相邻的单元格)。
3. 找到合并单元格的按钮
在Excel的菜单栏中,找到“开始”选项卡。在“开始”选项卡下,有一个“对齐方式”组,里面有一个名为“合并后居中”的按钮(有时可能显示为“合并单元格”或类似的名称)。这个按钮通常带有一个合并后的单元格和居中对齐的文本的图标。
4. 点击合并单元格按钮
点击“合并后居中”按钮,Excel就会将你选择的单元格合并成一个单元格,并将该单元格中的内容居中对齐。如果你只想合并单元格而不进行居中对齐,你可以点击下拉菜单中的“合并单元格”选项,这样就不会自动居中对齐内容了。
三、合并单元格的注意事项
虽然合并单元格功能非常强大,但在使用时也需要注意一些事项,以避免出现错误或影响表格的可用性。
1. 合并后的单元格大小
合并后的单元格大小会根据选择的单元格范围自动调整。但如果你对合并后的单元格大小不满意,可以通过拖动单元格的边框来调整它的大小。
2. 合并单元格后的数据保留
如前所述,合并单元格时,只有左上角单元格的内容会被保留,其它单元格的内容会被删除。因此,在合并单元格之前,请确保你已经将需要保留的数据移动到了左上角单元格中。
3. 合并单元格对公式和函数的影响
如果合并的单元格中包含公式或函数,那么合并后这些公式或函数可能无法正常工作。因此,在合并单元格之前,请确保你已经妥善处理了这些公式或函数。
4. 合并单元格与筛选和排序
在包含合并单元格的列上进行筛选或排序时,可能会遇到问题。因为Excel无法确定合并后的单元格应该属于哪一行或哪一列。因此,在进行筛选或排序之前,请考虑是否需要使用合并单元格功能。
5. 合并单元格的取消
如果你不小心合并了错误的单元格或者想要取消合并单元格的效果,可以再次选择合并后的单元格,并点击“合并后居中”按钮旁边的下拉菜单中的“取消合并单元格”选项。这样,合并后的单元格就会被拆分成原来的多个单元格了。
四、合并单元格的高级技巧
除了基本的合并单元格功能外,Excel还提供了一些高级技巧,可以帮助你更灵活地使用这一功能。
1. 跨列合并单元格
默认情况下,Excel会按照你选择的单元格范围进行合并。但如果你想要跨列合并单元格(即合并的单元格范围跨越了多列),你可以在选择单元格时按住Ctrl键并点击多列中的单元格。然后,点击“合并单元格”按钮即可。不过需要注意的是,跨列合并单元格可能会影响表格的整齐性和可读性。
2. 合并单元格并保留所有内容
虽然Excel默认只保留左上角单元格的内容,但你可以通过一些技巧来保留所有选择单元格的内容。例如,你可以先将要合并的单元格内容复制到一个临时位置(如另一个工作表或记事本中),然后合并单元格。最后,再将临时位置的内容粘贴回合并后的单元格中(可能需要手动调整格式和对齐方式)。
3. 使用合并单元格创建复杂布局
通过结合使用合并单元格、调整行高和列宽、设置边框和填充颜色等功能,你可以创建出复杂且美观的表格布局。例如,你可以使用合并单元格来创建标题栏、分隔线、分组框等元素,从而使你的表格更加易于阅读和理解。
五、总结
合并单元格功能是Excel中一个非常实用的工具,它可以帮助你更好地组织数据和优化表格布局。通过掌握合并单元格的基本概念、操作步骤以及注意事项和高级技巧,你可以更加
- 上一篇: 淘宝怎样查看每月消费账单?
- 下一篇: 揭秘!狐友圈子热门动态开启秘籍
-
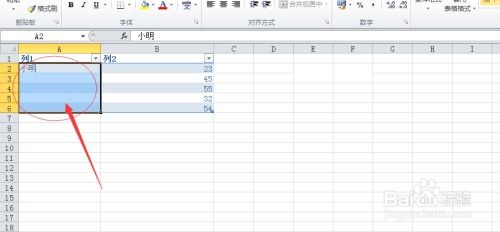 Excel技巧:轻松掌握合并单元格的方法资讯攻略11-18
Excel技巧:轻松掌握合并单元格的方法资讯攻略11-18 -
 Excel合并单元格的详细步骤资讯攻略11-02
Excel合并单元格的详细步骤资讯攻略11-02 -
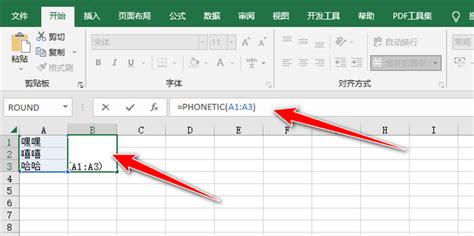 Excel中如何合并单元格同时保留所有内容?资讯攻略11-18
Excel中如何合并单元格同时保留所有内容?资讯攻略11-18 -
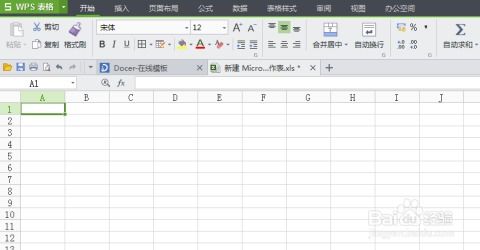 如何在Excel中合并单元格?资讯攻略11-02
如何在Excel中合并单元格?资讯攻略11-02 -
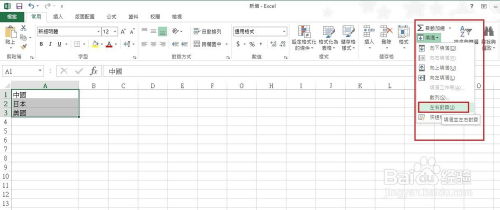 Excel高效技巧:5招轻松将多列内容合并到单一单元格资讯攻略11-19
Excel高效技巧:5招轻松将多列内容合并到单一单元格资讯攻略11-19 -
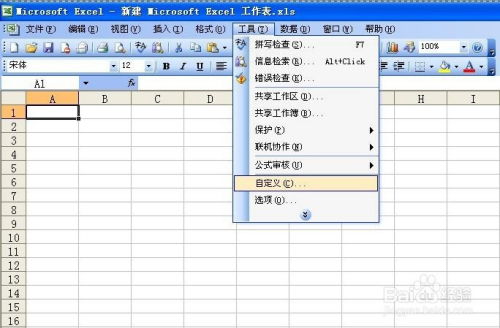 Excel合并单元格的高效快捷键资讯攻略11-04
Excel合并单元格的高效快捷键资讯攻略11-04