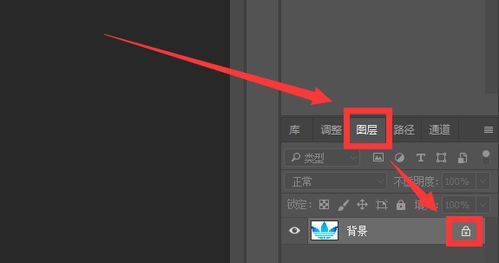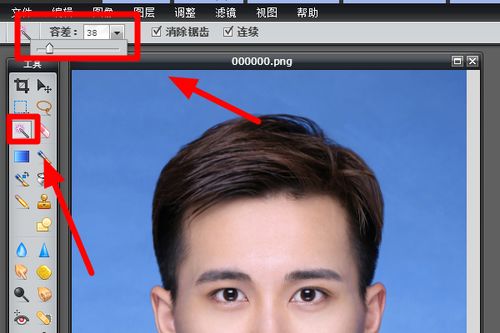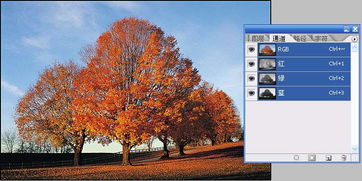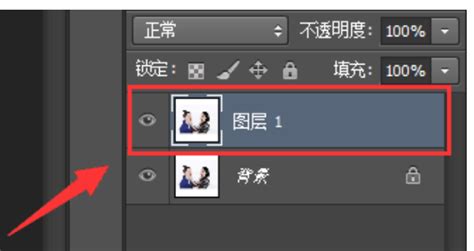如何用Photoshop更换背景颜色
在现代图像处理领域,Photoshop(简称PS)无疑是一款功能强大的工具。无论是专业设计师还是业余爱好者,都可以通过PS实现各种图像编辑需求,其中更换背景颜色是一项非常常见且实用的技能。本文将详细介绍如何使用Photoshop轻松更换背景颜色,帮助你掌握这一技巧。
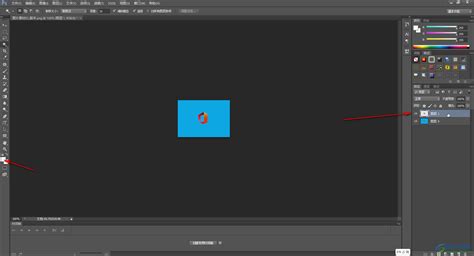
首先,我们需要准备一张想要更换背景颜色的图片。这张图片可以是任何你感兴趣的内容,比如人物照片、产品图片等。接下来,打开Photoshop软件,并将这张图片导入到工作区中。你可以通过“文件”-“打开”这一路径来导入图片。

在正式更换背景颜色之前,有一个非常重要的步骤,那就是选择出你想要保留的主体部分。这通常意味着你需要使用“魔棒工具”、“快速选择工具”或“磁性套索工具”等选区工具,将主体部分精确地选出来。对于背景颜色与主体颜色对比明显的图片,使用“魔棒工具”可以快速选择出大部分背景区域,然后通过“添加到选区”和“从选区中减去”这两个功能键,对选区进行微调。如果背景颜色与主体颜色对比不明显,或者你希望获得更精确的选区,那么“快速选择工具”和“磁性套索工具”将是更好的选择。

当你对选区感到满意后,可以按下键盘上的“Ctrl+Shift+I”组合键(在Mac上是“Cmd+Shift+I”),将选区反转,这样你就选中了整个背景区域。接下来,我们需要删除或隐藏这个背景区域。这可以通过按下“Delete”键(在Mac上是“Backspace”键)来实现,此时你会发现背景区域变成了透明的。如果你的图片背景不是纯色的,而是有渐变或纹理的,那么你可能需要使用“图层蒙版”来进一步处理。不过,对于本文的主题——更换背景颜色来说,大多数情况下,直接删除背景就足够了。
现在,我们已经得到了一个带有透明背景的图片。接下来,我们需要为这个图片添加一个新的背景颜色。为此,我们可以创建一个新的图层,并将这个图层移动到主体图层的下方。然后,使用“油漆桶工具”或“渐变工具”在新图层上填充你想要的颜色。这样,你就得到了一个带有新背景颜色的图片。
然而,有时候你可能会发现,新的背景颜色与主体部分之间的过渡不够自然,或者主体部分的边缘有一些不想要的半透明像素。这时,你可以使用“图层蒙版”和“画笔工具”来进一步调整。首先,在主体图层上添加一个图层蒙版。然后,选择“画笔工具”,并设置一个适当的画笔大小和硬度。接下来,将画笔颜色设置为黑色,然后在主体部分的边缘进行涂抹。你会发现,涂抹过的区域会逐渐变得透明,从而与新的背景颜色更好地融合在一起。
除了使用图层蒙版和画笔工具来优化过渡效果外,你还可以尝试使用“调整边缘”功能(在较新版本的Photoshop中被称为“选择并遮住”)来进一步细化选区。这个功能可以帮助你自动识别并处理主体部分的边缘,使其看起来更加平滑和自然。要使用这个功能,你需要先选中主体图层,然后点击上方菜单栏中的“选择”-“调整边缘”或“选择并遮住”。在弹出的对话框中,你可以尝试调整各种参数,如边缘检测半径、平滑度、对比度等,直到你对结果感到满意为止。
当然,更换背景颜色并不仅仅局限于纯色背景。有时,你可能想要将图片的背景更换为一张复杂的图案或另一张图片。这时,你可以使用“文件”-“置入嵌入对象”这一功能来导入你想要作为新背景的图片。然后,将这张图片移动到主体图层的下方,并通过调整其大小和位置来使其与主体部分完美匹配。如果你希望新背景图片与主体部分之间有一个更自然的过渡效果,那么你可以使用“图层蒙版”和“渐变工具”来实现这一点。
此外,还有一些高级技巧可以帮助你更高效地更换背景颜色。例如,使用“通道混合器”来调整图片的颜色平衡,或者使用“色彩范围”来选择并删除特定的颜色范围。这些技巧通常需要一定的Photoshop使用经验才能熟练掌握,但一旦你掌握了它们,你将能够更灵活地处理各种复杂的图片编辑需求。
总的来说,更换背景颜色是Photoshop中一项非常实用且常用的技能。通过掌握本文介绍的技巧和方法,你将能够轻松地将任何图片的背景更换为你想要的颜色或图案。无论是制作证件照、产品展示图还是其他类型的图片编辑需求,你都能游刃有余地应对。当然,Photoshop的功能远不止于此,它还有许多其他强大的功能和技巧等待你去发现和掌握。所以,不妨多花一些时间来学习和实践吧!相信在不久的将来,你一定能够成为一名优秀的Photoshop用户。
- 上一篇: 蚂蚁森林能量在支付宝中的用途
- 下一篇: 轻松学会!简单又好看的蛇画法教程
-
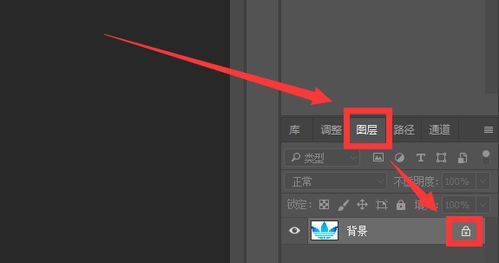 如何用Photoshop更换图片底色?资讯攻略12-04
如何用Photoshop更换图片底色?资讯攻略12-04 -
 PS技巧大揭秘:轻松更换背景颜色的神奇方法资讯攻略02-13
PS技巧大揭秘:轻松更换背景颜色的神奇方法资讯攻略02-13 -
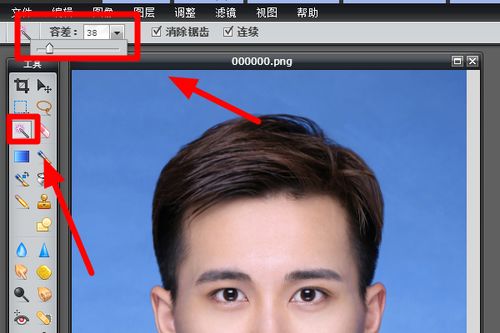 一键学会:用PS轻松更换证件照背景颜色资讯攻略11-23
一键学会:用PS轻松更换证件照背景颜色资讯攻略11-23 -
 如何轻松更换PS背景颜色?资讯攻略11-22
如何轻松更换PS背景颜色?资讯攻略11-22 -
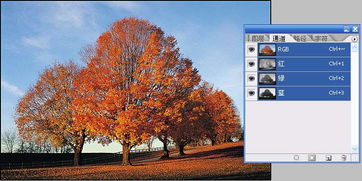 利用Photoshop通道技术抠取繁密树枝背景的方法资讯攻略12-03
利用Photoshop通道技术抠取繁密树枝背景的方法资讯攻略12-03 -
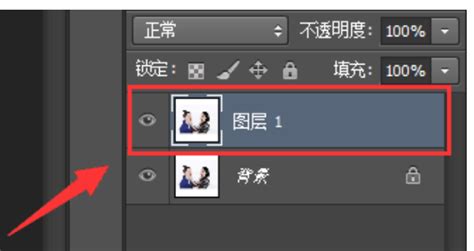 PS轻松换背景色,打造专业级图片效果!资讯攻略11-19
PS轻松换背景色,打造专业级图片效果!资讯攻略11-19