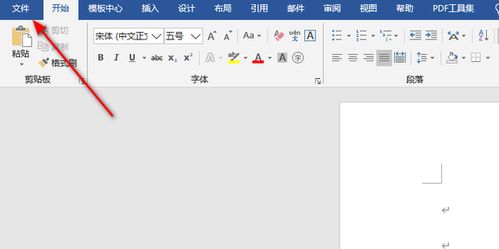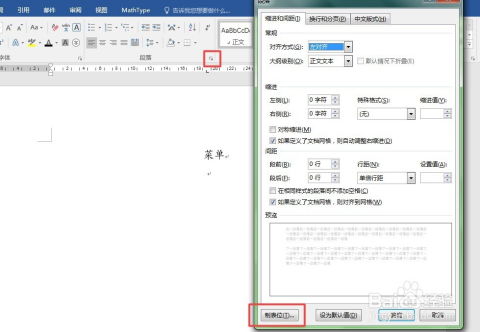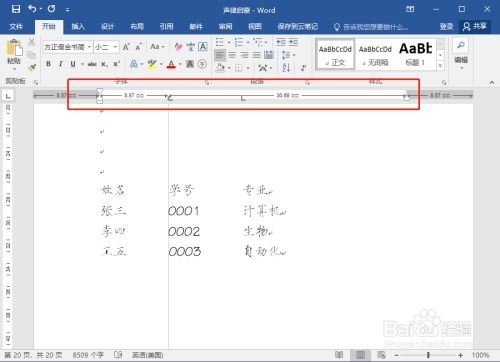如何设置Word中的制表符与制表位
在Word文档中,制表符(Tab Stop)是一个看似简单却功能强大的工具,它能帮助我们在不使用表格的情况下,轻松实现文本的垂直列对齐,让文档看起来更加整洁、专业。想象一下,当你需要制作一份目录、列出多项数据或是对齐多个段落的首行时,制表符就能大显身手,让你的文档编辑工作事半功倍。那么,接下来就让我们一起探索如何在Word中设置和使用制表符吧!
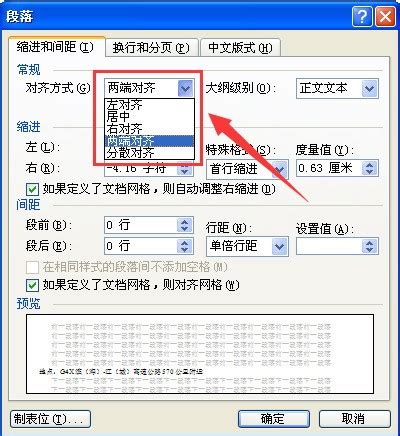
初识制表符:不只是Tab键那么简单
提到制表符,很多人可能第一时间想到的是键盘上的Tab键。没错,Tab键确实可以快速生成一个制表符位置,但Word中的制表符设置远不止于此。通过精细调整制表符的位置、对齐方式以及前导符等,我们可以实现对文档内容的精确控制,让文本对齐变得更加灵活和高效。

第一步:打开标尺与段落设置
要设置制表符,首先需要确保Word的标尺是可见的。这很简单,只需点击菜单栏上的“视图”(View)选项卡,然后勾选“标尺”(Ruler)选项即可。标尺出现在文档编辑区的顶部和左侧,它们将作为我们设置制表符位置的参考线。
接下来,点击菜单栏上的“开始”(Home)选项卡,找到“段落”(Paragraph)区域的小箭头图标,点击它展开段落设置对话框。在对话框的左下角,你会看到“制表符”(Tab Stops)的选项,这就是我们要找的地方。
第二步:设置制表符位置与对齐方式
在制表符设置窗口中,你可以看到一条标有刻度的线,这代表了文档的水平位置。点击你想要设置制表符的位置,然后在输入框中输入具体的字符数(比如2字符、5字符等),以确定制表符的确切位置。此外,你还需要选择文本的对齐方式,Word提供了四种对齐方式:左对齐、右对齐、居中对齐和小数点对齐,根据你的需要选择合适的对齐方式。
如果你想要给制表符添加前导符(如点线、下划线等),可以在制表符设置窗口中找到“前导符”(Leader)选项,并选择一个你喜欢的样式。前导符可以帮助读者更清晰地看到文本之间的对齐关系,尤其是在制作目录或列表时非常有用。
第三步:应用制表符到文档
设置好制表符后,就可以将其应用到文档中了。将光标放置在需要插入制表符的位置,然后按下Tab键,光标就会自动跳转到你刚刚设置的制表符位置,并根据你选择的对齐方式和对齐字符数进行对齐。如果你想要调整某个制表符的位置或对齐方式,只需回到段落设置中的制表符设置窗口进行修改即可。
进阶技巧:快速调整与清除制表符
快速调整:在标尺上,你可以直接点击并拖动制表符标记来改变其位置。同时,双击制表符标记还会弹出一个属性框,让你能够更细致地调整对齐方式、前导符等设置。
清除制表符:如果你不再需要某个制表符,可以双击它打开属性框,然后点击“清除”(Clear)或“全部清除”(Clear All)按钮来删除它。
实战演练:制作一份整齐的目录
假设你现在需要为一份报告制作一个目录,目录中的各个条目需要按照章节标题和页码进行对齐。这时,制表符就能派上大用场了。
1. 确定制表符位置:首先,根据目录的样式需求,在段落设置中设置好制表符的位置和对齐方式。例如,你可以将章节标题设置为居中对齐,页码设置为右对齐,并在两者之间设置一个适当的制表符位置。
2. 输入内容:在文档中输入目录的章节标题和页码,并在每个标题和页码之间按Tab键插入制表符。
3. 调整格式:最后,检查并调整每个条目的格式,确保它们都按照预设的制表符位置和对齐方式进行了正确的对齐。
通过这样简单的几步操作,你就能轻松制作出一份整齐、美观的目录了。
结语
制表符虽小,却在Word文档编辑中发挥着举足轻重的作用。它不仅能够帮助我们实现文本的精确对齐,还能提升文档的整体美观度和专业度。掌握了制表符的设置方法后,你会发现自己在Word文档编辑方面变得更加得心应手、游刃有余。所以,下次当你在Word中遇到需要对齐文本的情况时,不妨试试使用制表符吧!
- 上一篇: 解锁魔方奥秘:一图一文,零基础到高手的全方位指南
- 下一篇: 解读'逝者已矣,生者如斯'的深意
-
 Word中如何设置制表位?资讯攻略10-30
Word中如何设置制表位?资讯攻略10-30 -
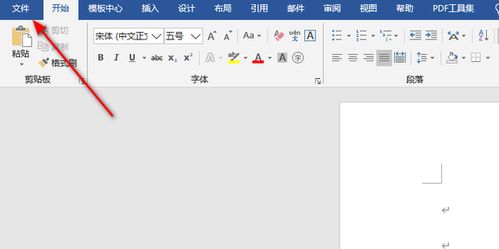 Word文档制表位设置:轻松打造专业排版资讯攻略10-30
Word文档制表位设置:轻松打造专业排版资讯攻略10-30 -
 Word中制表位的实用功能与设置方法资讯攻略10-30
Word中制表位的实用功能与设置方法资讯攻略10-30 -
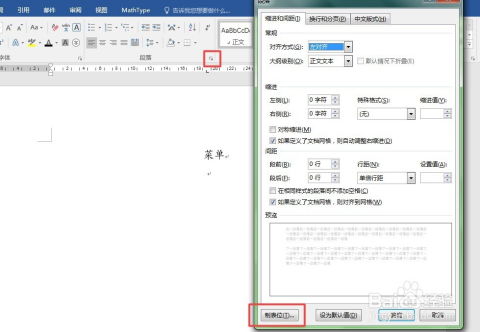 揭秘:Word中制表位的神秘设置位置资讯攻略10-30
揭秘:Word中制表位的神秘设置位置资讯攻略10-30 -
 Word中制表位的高效使用方法资讯攻略10-30
Word中制表位的高效使用方法资讯攻略10-30 -
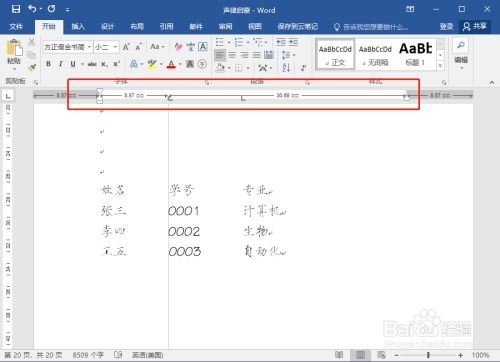 Word教程22:精通特殊版式 —— 高效利用制表位与符号资讯攻略10-24
Word教程22:精通特殊版式 —— 高效利用制表位与符号资讯攻略10-24