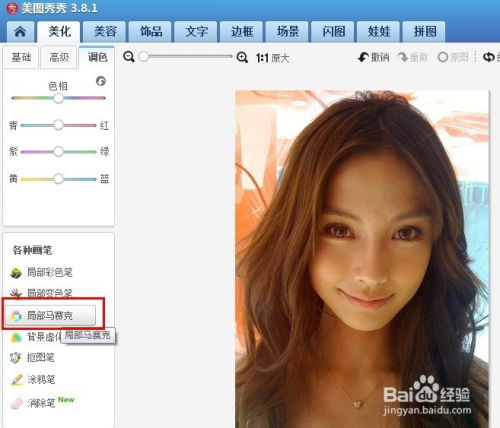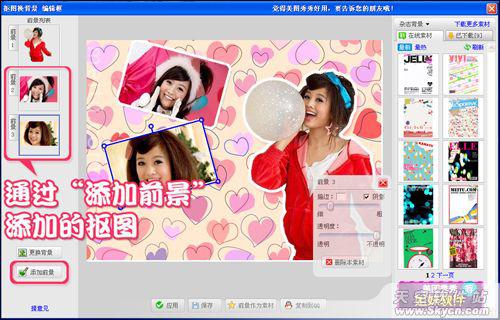轻松掌握:用美图秀秀实现完美抠图技巧
如何用美图秀秀抠图

在日常生活中,我们经常需要对图片进行各种处理,抠图就是其中一项重要的操作。美图秀秀作为一款功能强大的图像处理软件,提供了简单易用的抠图功能,能够帮助我们快速实现图片的背景替换、人物提取等效果。无论你是安卓手机用户还是苹果手机用户,都可以轻松掌握美图秀秀的抠图技巧。下面,我将详细介绍如何使用美图秀秀进行抠图。
一、准备工作
首先,你需要确保已经安装了美图秀秀这款软件。无论是安卓系统还是苹果系统,你都可以在相应的应用商店中搜索并下载美图秀秀。安装完成后,打开软件,你将看到简洁明了的操作界面。
二、打开图片
1. 选择图片:
打开美图秀秀后,在主界面上你可以看到“图片美化”这个选项。点击进入后,你可以选择想要进行抠图的图片。你可以从手机相册中选择已有的图片,也可以直接拍摄一张新的图片。
2. 导入图片:
在选择了图片后,点击“打开”或“确定”按钮,图片就会被导入到美图秀秀中,并出现在编辑界面中。
三、进入抠图功能
1. 找到抠图选项:
在图片编辑界面中,你需要找到抠图功能。不同版本的美图秀秀可能在布局上略有不同,但通常抠图功能会出现在工具栏或下方的菜单栏中。你可以通过滑动或点击屏幕来找到抠图选项。
2. 进入抠图模式:
点击抠图选项后,软件会自动进入抠图模式。在这个模式下,你会看到多种抠图方法供你选择,包括手动抠图、形状抠图、自动抠图等。
四、选择抠图方法
1. 自动抠图:
自动抠图是一种快速且简单的抠图方法,特别适合图片背景颜色单一、抠图颜色非常明显的情况。选择自动抠图后,你需要用鼠标或手指在图片上滑动,点选你想要抠出的部分。软件会自动识别并抠出你选择的区域。
操作示例:
进入自动抠图模式后,用鼠标或手指在图片上画一个圈,将你想要抠出的部分圈起来。软件会自动识别并高亮显示这个区域。如果你需要调整抠图范围,可以用鼠标或手指在屏幕上拖动边缘线,直到满意为止。
注意事项:
自动抠图虽然方便,但在处理复杂背景或颜色相近的图像时,可能无法完全准确抠出目标区域。此时,你可以考虑使用手动抠图或形状抠图。
2. 手动抠图:
手动抠图需要你自己用画笔或橡皮擦等工具在图片上画出你想要抠出的区域或去除的区域。这种方法虽然耗时较长,但能够精确控制抠图范围。
操作示例:
选择手动抠图后,你会看到画笔和橡皮擦等工具。用画笔在图片上画出你想要抠出的区域,用橡皮擦去除多余的部分。你可以通过调整画笔的大小和硬度来精确控制抠图效果。
注意事项:
手动抠图需要一定的耐心和技巧。在抠图过程中,你可以随时放大或缩小图片,以便更精确地控制抠图范围。同时,你也可以使用撤销和重做功能来纠正错误。
3. 形状抠图:
形状抠图适用于抠出特定形状的区域,如圆形、矩形等。选择形状抠图后,你需要在图片上拖动出一个矩形或圆形框,然后软件会自动抠出这个区域内的图像。
操作示例:
选择形状抠图后,在图片上拖动出一个矩形或圆形框。软件会自动识别并抠出这个区域内的图像。你可以通过调整框的大小和位置来改变抠图范围。
注意事项:
形状抠图适用于抠出规则形状的区域。对于不规则形状的区域,你可以考虑使用手动抠图或自动抠图。
五、调整抠图效果
在抠图完成后,你可以对抠图效果进行调整和优化。
1. 边缘平滑:
如果抠出的图像边缘不平滑,你可以使用边缘平滑功能来优化。这个功能会自动识别并平滑处理图像边缘,使其更加自然。
2. 背景替换:
抠图完成后,你可以替换背景。美图秀秀提供了多种背景供你选择,包括纯色背景、渐变色背景、纹理背景等。你也可以选择自己的图片作为背景。
3. 图像调整:
你还可以对抠出的图像进行亮度、对比度、饱和度等调整,使其更加符合你的需求。
六、保存和分享
1. 保存抠图:
完成所有调整后,点击保存按钮。在保存界面中,你可以选择保存格式和保存路径。通常建议
- 上一篇: 微信支付密码遗忘,快速找回秘籍!
- 下一篇: 韩老师的高效课后辅导秘籍,助你成绩飞跃!
-
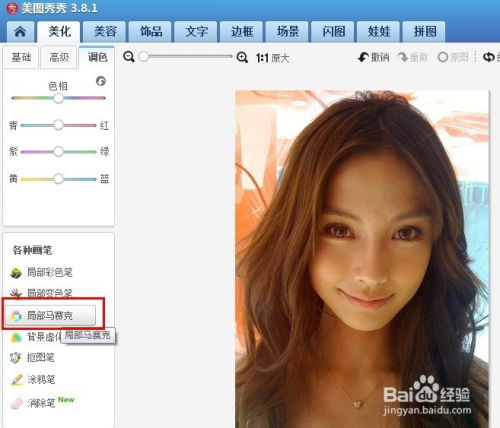 掌握美图秀秀技巧,轻松变身P图达人资讯攻略11-15
掌握美图秀秀技巧,轻松变身P图达人资讯攻略11-15 -
 掌握美图秀秀:轻松将抠图融入另一张图片的神奇技巧资讯攻略11-03
掌握美图秀秀:轻松将抠图融入另一张图片的神奇技巧资讯攻略11-03 -
 美图秀秀智能抠图教程:轻松上手,一键抠图资讯攻略11-03
美图秀秀智能抠图教程:轻松上手,一键抠图资讯攻略11-03 -
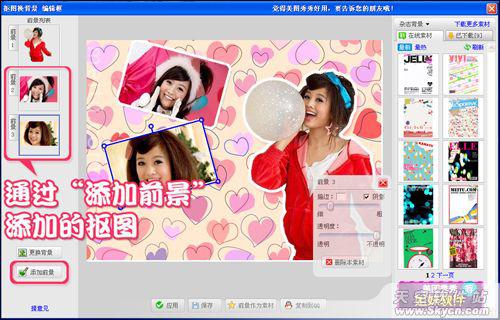 一键学会:美图秀秀高效抠图技巧资讯攻略11-02
一键学会:美图秀秀高效抠图技巧资讯攻略11-02 -
 如何使用美图秀秀进行抠图操作?资讯攻略11-03
如何使用美图秀秀进行抠图操作?资讯攻略11-03 -
 轻松学会!美图秀秀抠图步骤详解资讯攻略11-03
轻松学会!美图秀秀抠图步骤详解资讯攻略11-03