一键学会:美图秀秀高效抠图技巧
如何利用美图秀秀抠图
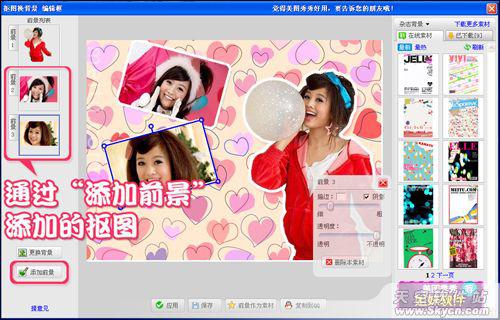
在如今的数字时代,图像处理已经成为一种普遍需求。无论是为了社交媒体的分享,还是为了工作项目,学会如何高效地抠图都是一项非常有用的技能。在众多图像处理软件中,美图秀秀因其简单易用、功能强大而备受欢迎。本文将详细介绍如何利用美图秀秀进行抠图,无论是电脑版还是手机版,都将为您提供全面的步骤指导。

一、安装美图秀秀
首先,确保您的电脑或手机上已经安装了美图秀秀。如果还没有安装,可以前往美图秀秀的官方网站或应用商店进行下载和安装。安装完成后,打开美图秀秀软件,准备进入抠图操作。
二、电脑版美图秀秀抠图步骤
1. 进入抠图功能
打开美图秀秀软件后,在主界面上找到并点击“抠图”按钮。此时,您可以选择从相册中导入需要进行抠图的图片。
2. 选择抠图工具
进入抠图功能界面后,您会看到多种抠图工具,包括“自动抠图”、“手动抠图”和“形状抠图”等。根据图片的复杂程度和个人需求,选择合适的抠图工具。
自动抠图:如果您的图片背景较为简单,比如背景颜色单一或抠图颜色非常明显,可以选择“自动抠图”。使用鼠标点击并拖动选择想要抠出的部分,美图秀秀会自动识别并选择相应区域。之后,您可以调整选区的边缘,使其更加精确。
手动抠图:对于需要精细抠图的场景,比如抠取复杂形状或边缘不规则的对象,可以选择“手动抠图”。使用画笔工具沿着想要抠出的部分边缘进行描绘,可以调整画笔的大小和硬度以获得更好的效果。描绘完成后,使用橡皮擦工具修正多余的部分。
形状抠图:如果您想要抠出特定形状,比如圆形、矩形或星形等,可以选择“形状抠图”。选择所需的形状后,软件会自动抠图。抠图完成后,可以使用“羽化”功能来柔化选区的边缘,使其更加自然。此外,还可以使用“透明度”调整功能,根据需要调整抠出部分的透明度。
3. 保存或粘贴抠图结果
抠图成功后,您可以选择将抠出的部分保存为新的图片,或将其直接粘贴到其他背景图片上进行二次创作。美图秀秀还提供了多种背景和贴纸,供您进行创意设计。
三、手机版美图秀秀抠图步骤
1. 进入抠图功能
打开手机版美图秀秀后,在主界面上点击“美化图片”按钮。然后,选择一张背景图,并点击“贴纸”选项。在贴纸选择界面,点击左上角的剪刀图标,进入抠图功能。
2. 选择抠图图片
在抠图功能界面中,勾选需要抠图的图片。然后,点击画笔工具,沿着抠图内容的边框进行描绘。描绘时,可以调整画笔的大小和硬度,以获得更好的抠图效果。
3. 调整抠图边缘
描绘完成后,点击右下角的返回按钮。此时,您可以进入效果选择界面,选择抠图边缘效果,并进行微调。如果画笔画错了位置,可以使用橡皮擦工具进行修正。
4. 调整抠图大小和位置
返回背景图后,您可以调整抠图的大小和位置,使其与背景完美融合。调整完成后,点击右下角的勾选按钮,最后保存图片即可。
四、抠图技巧与注意事项
1. 选择合适的抠图工具:根据图片的复杂程度和个人需求,选择合适的抠图工具。对于背景简单的图片,自动抠图是一个快速且有效的选择;对于需要精细抠图的场景,手动抠图则更加灵活和准确。
2. 调整画笔大小和硬度:在进行手动抠图时,可以根据需要调整画笔的大小和硬度。较大的画笔可以快速描绘大面积的区域,而较小的画笔则适用于细节部分的抠图。同时,调整画笔的硬度可以获得更平滑或更锐利的边缘效果。
3. 使用橡皮擦工具修正:在抠图过程中,如果画笔画错了位置,可以使用橡皮擦工具进行修正。橡皮擦工具的大小和硬度也可以进行调整,以便更好地去除多余的部分。
4. 利用羽化和透明度功能:在抠图完成后,可以使用羽化功能来柔化选区的边缘,使其更加自然。此外,还可以通过调整透明度来改变抠出部分的显示效果,以达到更好的视觉效果。
5. 保存和备份:在进行抠图操作时,建议定期保存和备份您的作品。这不仅可以防止因意外情况导致的数据丢失,还可以方便您随时查看和修改之前的作品。
6. 创意设计与二次创作:抠图不仅仅是为了去除背景或提取对象,更是一种创意设计和二次创作的过程。您可以利用美图秀秀提供的各种背景和贴纸来丰富您的作品内容,创造出更多有趣和独特的视觉效果。
-
 美图秀秀智能抠图教程:轻松上手,一键抠图资讯攻略11-03
美图秀秀智能抠图教程:轻松上手,一键抠图资讯攻略11-03 -
 轻松学会!美图秀秀抠图教程资讯攻略11-03
轻松学会!美图秀秀抠图教程资讯攻略11-03 -
 轻松学会!美图秀秀抠图步骤详解资讯攻略11-03
轻松学会!美图秀秀抠图步骤详解资讯攻略11-03 -
 如何使用美图秀秀进行抠图操作?资讯攻略11-03
如何使用美图秀秀进行抠图操作?资讯攻略11-03 -
 轻松掌握:用美图秀秀实现完美抠图技巧资讯攻略11-03
轻松掌握:用美图秀秀实现完美抠图技巧资讯攻略11-03 -
 掌握美图秀秀:轻松将抠图融入另一张图片的神奇技巧资讯攻略11-03
掌握美图秀秀:轻松将抠图融入另一张图片的神奇技巧资讯攻略11-03









