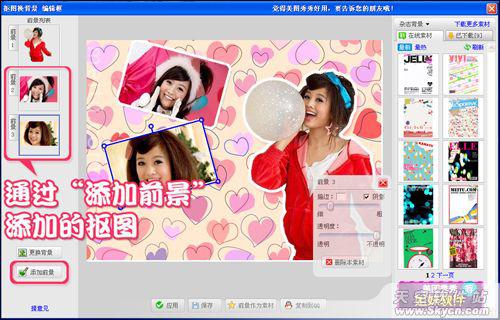轻松学会!美图秀秀抠图步骤详解

对于经常需要进行图片处理的用户来说,抠图是一项不可或缺的技能。通过抠图,可以将图片中的特定部分提取出来,应用到其他背景中,从而实现更加丰富多彩的图片创作。在众多抠图工具中,美图秀秀以其简单易用、功能强大的特点,深受用户喜爱。本文将详细介绍如何使用美图秀秀进行抠图,帮助大家轻松掌握这一技能。
首先,确保已经在设备上安装了美图秀秀软件。美图秀秀支持手机APP和桌面客户端,用户可以根据自己的需求选择下载并安装。
一、启动软件与打开图片
1. 打开美图秀秀软件后,会看到一个简洁的操作界面。如果是第一次使用,可能需要进行一些初始化设置,如登录账号、同意隐私政策等。
2. 在操作界面的主菜单中,找到并点击“图片美化”功能。这将允许我们从设备中选择要处理的图片。
3. 从图库中选取需要抠图的图片,点击打开。此时,图片将被加载到美图秀秀的编辑界面中。
二、进入抠图功能
1. 在编辑界面的底部工具栏中,寻找并点击“抠图”功能按钮。美图秀秀的抠图功能可能被命名为“智能抠图”或类似的名称,但效果是相同的。
2. 进入抠图功能后,会看到软件已经自动识别出图片中的主要物体或人物,并用特定的颜色(如红色)进行标记。这通常是一个快速的自动抠图过程,适用于大多数情况。
三、调整抠图范围
1. 自动抠图的结果可能并不完美,需要我们进行微调。这时,可以使用“画笔”工具来手动标记要保留的部分,或使用“橡皮擦”工具来去除错误标记的部分。
2. 使用画笔工具时,在需要保留的区域涂抹,软件会自动将这些区域标记为前景。橡皮擦工具则用于去除不需要的标记,例如,在背景被错误地标记为前景时,使用橡皮擦将其擦除。
3. 如果发现调整过程比较困难,可以切换不同的放大级别,以更精细地处理抠图区域。此外,美图秀秀还提供了一些辅助功能,如边缘平滑处理,以确保抠图结果的连贯性和自然性。
四、替换背景
1. 抠图完成后,我们可以开始替换背景。在美图秀秀的抠图功能中,有一个“背景”选项,点击进入。
2. 在背景选择界面中,有多种背景可供选择,包括纯色背景、渐变背景、图案背景以及自定义图片背景等。可以根据自己的需求,选择合适的背景进行替换。
3. 如果选择了自定义图片背景,可以点击“+”号或相应的上传按钮,从设备中选择自己的图片作为背景。此外,美图秀秀还支持动态背景的选择,使图片更具趣味性和动感。
五、添加效果与细节调整
1. 在替换了背景之后,可能还需要对图片进行一些细节调整,以增强视觉效果。美图秀秀提供了丰富的图片效果调整选项,如亮度、对比度、饱和度、锐化等。通过调整这些参数,可以使图片更加明亮、清晰,或更具艺术感。
2. 此外,还可以为图片添加各种滤镜效果,如复古、黑白、LOMO等,以及贴纸、文字等装饰元素,使图片更加丰富和有趣。
3. 如果抠图过程中产生了多余的边缘或杂色,可以使用美图秀秀的“边缘修复”功能进行处理。这个功能会自动检测并修复边缘区域,使其与背景更加自然地融合。
六、保存与分享
1. 当对图片的调整满意后,可以点击右上角的“保存”按钮,将图片保存到设备中。此时,可以指定图片的保存位置、名称以及格式等。
2. 如果想与他人分享自己的作品,可以直接在美图秀秀中操作。美图秀秀提供了多种分享渠道,如微信、QQ、微博等,只需选择相应的渠道并点击分享即可。
七、注意事项与技巧
1. 在进行抠图时,尽量选择对比度高、边缘清晰的图片,这样可以使抠图过程更加轻松和准确。
2. 使用画笔和橡皮擦工具时,可以尝试使用不同的画笔大小和硬度,以适应不同的抠图需求。同时,也可以切换不同的涂抹模式,如直线、曲线等,以更好地控制涂抹效果。
3. 在替换背景时,可以尝试不同的背景和颜色搭配,以找到最适合图片风格和主题的搭配方式。同时,也可以利用背景和前景之间的阴影、反射等效果,使图片更加真实和立体。
4. 在调整图片效果时,要注意不要过度处理,以免损失图片的细节和质感。可以通过预览功能查看处理效果,并根据需要进行适当的调整。
5. 美图秀秀还提供了一些高级功能,如“抠图模板”、“人像美容”等,可以帮助用户更快地实现特定的图片处理效果。在掌握基础抠图技能后,可以尝试使用这些高级功能来丰富自己的作品。
总之,美图秀秀是一款功能
- 上一篇: 哔哩哔哩视频删除教程:轻松几步,搞定视频删除!
- 下一篇: 如何查看淘宝淘气值
-
 轻松学会!美图秀秀抠图教程资讯攻略11-03
轻松学会!美图秀秀抠图教程资讯攻略11-03 -
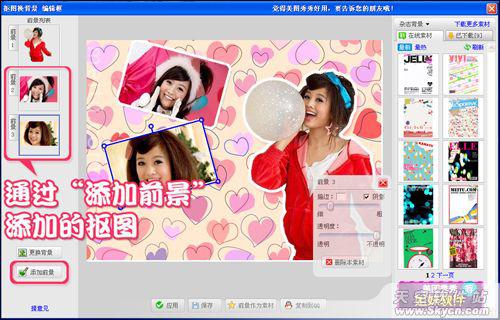 一键学会:美图秀秀高效抠图技巧资讯攻略11-02
一键学会:美图秀秀高效抠图技巧资讯攻略11-02 -
 美图秀秀如何进行抠图操作?资讯攻略11-03
美图秀秀如何进行抠图操作?资讯攻略11-03 -
 如何使用美图秀秀的抠图功能?资讯攻略11-02
如何使用美图秀秀的抠图功能?资讯攻略11-02 -
 电脑版美图秀秀:轻松抠图与更换背景教程资讯攻略11-03
电脑版美图秀秀:轻松抠图与更换背景教程资讯攻略11-03 -
 轻松掌握:用美图秀秀实现完美抠图技巧资讯攻略11-03
轻松掌握:用美图秀秀实现完美抠图技巧资讯攻略11-03