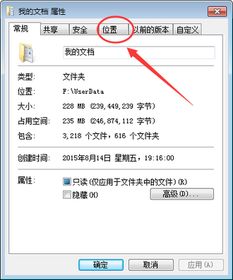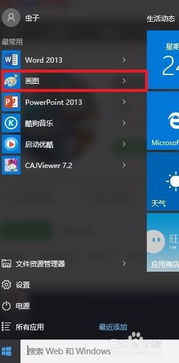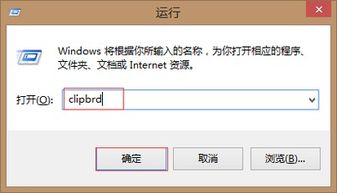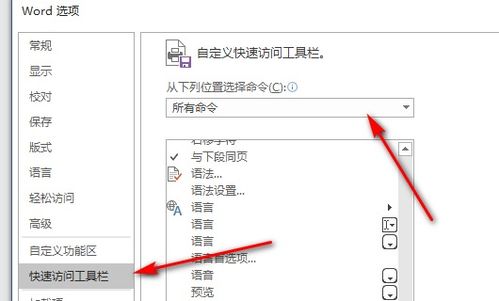电脑键盘复制粘贴快捷键使用方法
在这个信息爆炸的时代,我们每天都需要处理大量的文字和数据。无论你是学生、上班族,还是内容创作者,高效、准确地复制粘贴信息都是必不可少的技能。而电脑键盘上的复制粘贴快捷键,正是我们提升工作效率的秘密武器。想象一下,如果你的工作和学习中缺少了这些快捷键,每次都要手动选择文本、右键点击、选择“复制”或“粘贴”,那将是多么繁琐和低效的事情。今天,就让我们一起深入探索电脑键盘复制粘贴快捷键的奇妙世界,让你的手指在键盘上飞舞,享受高效工作的乐趣吧!

首先,我们需要了解的是,复制粘贴快捷键的核心是三个按键:Ctrl(或Cmd,在Mac上)、C和V。这三个按键的组合,就像魔法一样,可以让你的文字和数据在屏幕上瞬间转移。
复制(Ctrl+C 或 Cmd+C)
复制操作的快捷键是Ctrl+C(在Windows和Linux系统上)或Cmd+C(在Mac上)。当你想要复制一段文本、一个图片或一个文件时,只需先选中它,然后同时按下这两个键,被选中的内容就会被复制到计算机的剪贴板中。剪贴板就像是一个临时的存储空间,它保存了你最近复制的内容,等待你将其粘贴到需要的地方。
操作技巧:
1. 选中内容:确保你选中了想要复制的内容。你可以通过鼠标拖动来选择文本或文件,也可以使用键盘上的Shift和方向键来精确选择。
2. 按下快捷键:同时按下Ctrl+C(或Cmd+C),你会看到选中的内容被复制到剪贴板中。大多数现代操作系统和应用程序都会在屏幕下方显示一个短暂的提示,告诉你复制操作已经成功。
3. 检查剪贴板:虽然大多数时候我们不需要手动检查剪贴板的内容,但一些高级的剪贴板管理工具(如Windows的Clipbrd或第三方的Ditto、Mac的Paste等)可以让你查看和管理剪贴板中的多个项目。
粘贴(Ctrl+V 或 Cmd+V)
粘贴操作的快捷键是Ctrl+V(在Windows和Linux系统上)或Cmd+V(在Mac上)。当你想要将剪贴板中的内容插入到当前光标所在的位置时,只需按下这两个键。无论是文本、图片还是文件,都会瞬间出现在你的光标之下。
操作技巧:
1. 定位光标:确保你的光标已经移动到了你想要粘贴内容的位置。你可以通过鼠标点击来移动光标,也可以使用键盘上的方向键来微调。
2. 按下快捷键:同时按下Ctrl+V(或Cmd+V),你会看到剪贴板中的内容被粘贴到了当前光标所在的位置。
3. 检查粘贴结果:粘贴完成后,记得检查一下粘贴的内容是否完整、格式是否正确。有时候,由于格式兼容性的问题,粘贴的内容可能会出现乱码或格式错乱的情况。
复制粘贴的高级技巧
除了基本的复制粘贴操作外,还有一些高级技巧可以让你的工作更加高效和灵活。
1. 复制多个项目到剪贴板:
虽然传统的剪贴板只能保存你最近复制的一个项目,但现代的操作系统和应用程序通常都支持“多重剪贴板”功能。这意味着你可以复制多个项目到剪贴板中,并在需要的时候选择粘贴哪一个。在Windows上,你可以通过按下Win+V来打开剪贴板历史记录窗口;在Mac上,你可以通过按下Cmd+Shift+V来粘贴最近复制的项目之一(注意:这取决于你使用的应用程序是否支持这一功能)。
2. 使用快捷键进行选择性粘贴:
有时候,你可能只想粘贴文本而不包括格式、图片或其他嵌入的对象。在这种情况下,你可以使用选择性粘贴功能。在Windows上,你可以复制内容后按下Ctrl+Alt+V来打开选择性粘贴对话框;在Mac上,你可以复制内容后按下Cmd+Option+V来粘贴纯文本(注意:这同样取决于你使用的应用程序是否支持这一功能)。
3. 跨设备复制粘贴:
随着云计算和同步技术的发展,现在你可以在不同的设备之间复制粘贴内容了。例如,如果你使用的是微软的OneDrive、苹果的iCloud Drive或谷歌的Drive等云存储服务,你可以在这些服务中复制文件或链接,并在其他设备上粘贴它们。此外,一些第三方应用程序(如Pushbullet、Join等)也提供了跨设备复制粘贴的功能。
4. 使用宏或脚本进行自动化复制粘贴:
如果你经常需要执行相同的复制粘贴操作,那么编写一个宏或脚本可能是一个不错的选择。在大多数办公软件(如Microsoft Office、Google Docs等)中,你都可以录制宏来自动化一系列的操作。此外,你还可以使用编程语言(如Python、VBA等)来编写脚本,实现更复杂的复制粘贴任务。
注意事项
虽然复制粘贴快捷键可以大大提高我们的工作效率,但在使用过程中也需要注意以下几点:
1. 避免误操作:
-
 电脑复制粘贴功能快捷键指南资讯攻略11-03
电脑复制粘贴功能快捷键指南资讯攻略11-03 -
 Word技巧:轻松掌握选择性粘贴的神奇用法!资讯攻略11-09
Word技巧:轻松掌握选择性粘贴的神奇用法!资讯攻略11-09 -
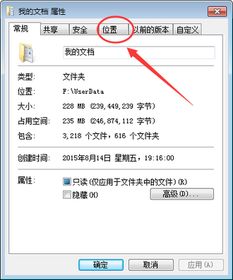 C盘满了怎么将文件转移到D盘?资讯攻略11-25
C盘满了怎么将文件转移到D盘?资讯攻略11-25 -
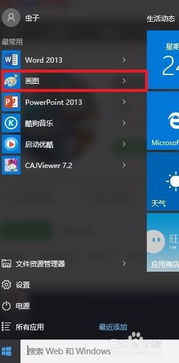 五种实用的电脑截屏方法资讯攻略11-08
五种实用的电脑截屏方法资讯攻略11-08 -
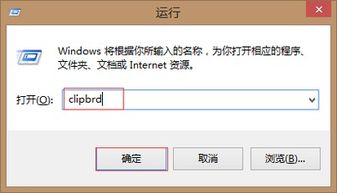 OPPO手机查看粘贴板历史记录的方法资讯攻略10-28
OPPO手机查看粘贴板历史记录的方法资讯攻略10-28 -
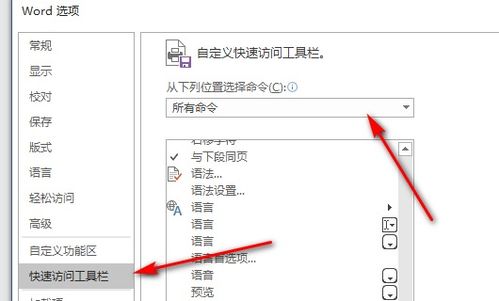 Word中轻松掌握选择性粘贴技巧资讯攻略11-12
Word中轻松掌握选择性粘贴技巧资讯攻略11-12