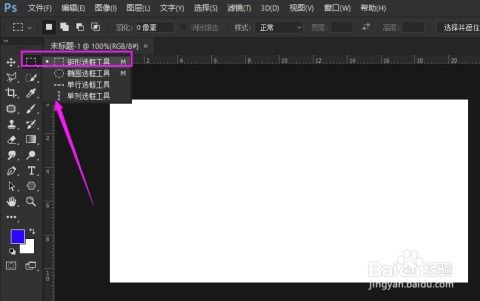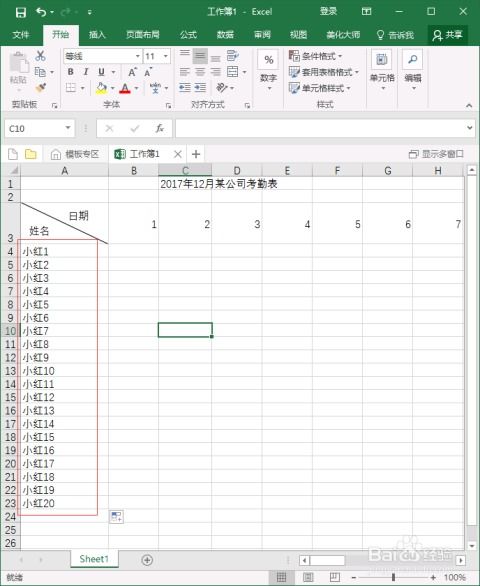Excel初学者必看:轻松学会制作表格的图文教程
对于初学者来说,学习如何在Excel中制作表格可能是一项既实用又充满挑战的任务。不过,通过一步步的指导,你很快就能掌握这一技能。下面,我们就以图文教程的形式,带你走进Excel表格制作的世界。
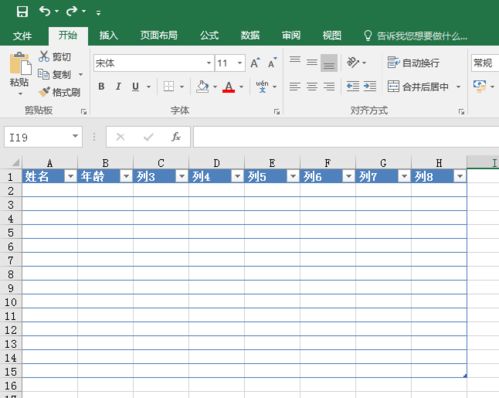
首先,你需要确保电脑上已经安装了Microsoft Excel软件。如果没有,可以从官网或其他官方渠道下载安装。安装完成后,双击打开Excel,你会看到一个空白的工作表。这个工作表就是你要制作表格的地方。
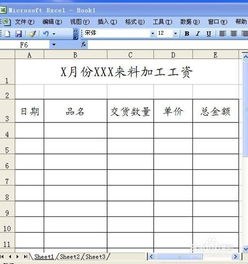
一、认识Excel工作界面

当你打开Excel时,会看到如下几个主要部分:
1. 菜单栏:位于屏幕顶部,包含了所有可用的命令和功能。你可以通过点击这些命令来执行不同的操作。
2. 工具栏:通常位于菜单栏下方,提供了一些常用的命令和功能的快捷方式。
3. 工作表区:这是你制作表格的地方,由许多小格子组成,每个格子称为一个单元格。
4. 滚动条:位于工作表区的右侧和下方,用于滚动查看工作表的不同部分。
5. 状态栏:位于屏幕底部,显示了一些关于当前工作表的信息,如选中的单元格数量、计算结果等。
二、创建新表格
现在,让我们开始创建一个新的表格。假设我们要制作一个学生信息表,包含学生的姓名、年龄、性别和成绩等信息。
1. 在工作表区的第一个单元格(通常是A1)中输入“姓名”。
2. 在B1单元格中输入“年龄”。
3. 在C1单元格中输入“性别”。
4. 在D1单元格中输入“成绩”。
这样,你就已经完成了表格的标题部分。接下来,你需要添加一些数据行。
5. 在A2单元格中输入一个学生的姓名,比如“张三”。
6. 在B2单元格中输入这个学生的年龄,比如“16”。
7. 在C2单元格中输入这个学生的性别,比如“男”。
8. 在D2单元格中输入这个学生的成绩,比如“90”。
现在,你已经添加了一行学生信息。你可以继续按照这种方法添加更多的学生信息。
三、调整表格格式
为了使你的表格更加美观和易读,你可以调整表格的格式。
1. 选择你要调整格式的单元格或单元格区域。比如,你可以选择A1到D1的单元格区域来调整标题的格式。
2. 在工具栏中找到“字体”和“字号”选项,选择你喜欢的字体和字号。
3. 你还可以调整单元格的背景颜色、边框和填充颜色等。在工具栏中找到“填充颜色”和“边框”选项,选择合适的颜色和样式。
4. 如果你的表格数据很多,可以使用“冻结窗格”功能来固定标题行或列。这样,当你滚动查看表格的不同部分时,标题行或列会始终显示在屏幕上。
四、使用公式和函数
Excel的强大之处在于它支持各种公式和函数,可以帮助你快速进行计算和分析。
1. 假设你要计算所有学生的平均成绩,可以在D列下方的一个空白单元格中输入“=AVERAGE(D2:Dn)”,其中n是你添加的学生数量。这个公式会计算D2到Dn单元格中所有数值的平均值。
2. 如果你想找出最高分或最低分,可以使用MAX和MIN函数。比如,“=MAX(D2:Dn)”会返回D2到Dn单元格中的最大值,“=MIN(D2:Dn)”会返回最小值。
3. 你还可以使用SUM函数来计算总和。比如,“=SUM(D2:Dn)”会计算D2到Dn单元格中所有数值的总和。
五、排序和筛选数据
有时候,你可能需要对表格中的数据进行排序或筛选。
1. 排序:选择你要排序的列,然后在工具栏中找到“排序”选项。你可以选择升序或降序排序。比如,如果你想按照成绩从高到低排序学生信息,可以选择D列并选择降序排序。
2. 筛选:在工具栏中找到“筛选”选项并点击它。这样,每个列标题旁边都会出现一个下拉箭头。你可以点击这些箭头并选择要显示的选项。比如,在性别列中,你可以选择只显示“男”或“女”的学生信息。
六、保存和分享表格
当你完成表格制作后,不要忘记保存它。
1. 点击菜单栏中的“文件”选项。
2. 选择“另存为”并选择一个保存位置。
3. 在文件名框中输入一个合适的文件名并保存。
如果你想与他人分享你的表格,可以将其保存为Excel文件格式(.xlsx)并通过电子邮件、云存储或其他方式发送给他人。他们可以使用自己的Excel软件打开并查看你的表格。
此外,Excel还支持将数据导出为其他格式,如PDF、CSV等。如果你需要将表格打印出来或与其他软件共享数据,可以选择适当的导出格式。
七、其他有用技巧
- 上一篇: 如何申请银行存款证明
- 下一篇: 如何向他人QQ邮箱发送邮件
-
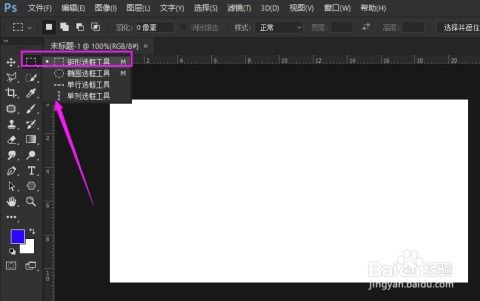 怎样用PhotoShop轻松制作波浪线?【新手必看图文教程】资讯攻略11-09
怎样用PhotoShop轻松制作波浪线?【新手必看图文教程】资讯攻略11-09 -
 Excel表格制作实战教程:轻松上手资讯攻略11-03
Excel表格制作实战教程:轻松上手资讯攻略11-03 -
 如何轻松学会用Excel制作透视图表?资讯攻略12-04
如何轻松学会用Excel制作透视图表?资讯攻略12-04 -
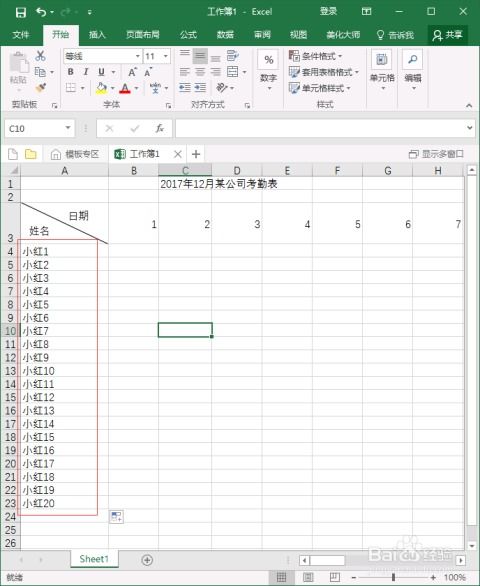 Excel轻松上手:从零开始制作精美表格指南资讯攻略11-28
Excel轻松上手:从零开始制作精美表格指南资讯攻略11-28 -
 Excel制作扇形统计图教程资讯攻略11-09
Excel制作扇形统计图教程资讯攻略11-09 -
 Excel中如何创建表格资讯攻略11-19
Excel中如何创建表格资讯攻略11-19