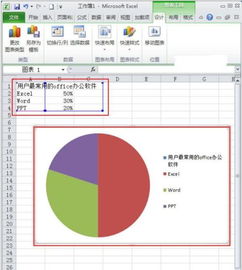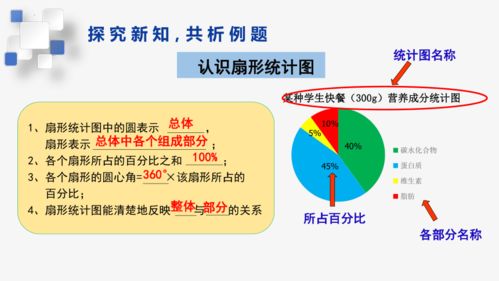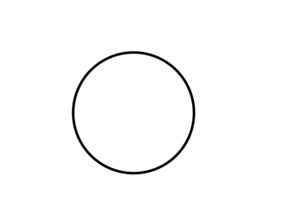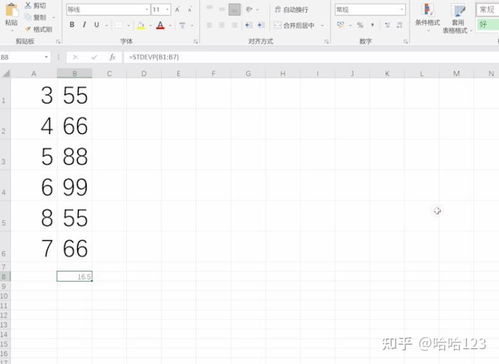Excel制作扇形统计图教程
如何用Excel做统计图——扇形统计图

在数据分析和可视化过程中,扇形统计图(也称为饼图)是一种非常直观且常用的图表类型。它通过扇形的面积来展示各部分在总体中所占的比例,使得数据对比和趋势分析变得简单明了。Excel作为一款功能强大的电子表格软件,提供了便捷的工具来创建和定制扇形统计图。本文将详细介绍如何在Excel中制作扇形统计图,以及如何通过一些技巧使其更加美观和易于理解。

一、准备数据
在制作扇形统计图之前,首先需要准备好数据。通常,扇形统计图的数据包含两部分:一是各个类别的名称,二是这些类别所对应的数值。例如,假设我们有一个关于公司各部门销售额的数据,可以如下表所示:
| 部门 | 销售额(万元) |
| | |
| 销售部 | 120 |
| 市场部 | 80 |
| 技术部 | 60 |
| 财务部 | 30 |
| 人力资源部 | 10 |
二、插入扇形统计图
1. 打开Excel并输入上述数据。确保数据在连续的单元格区域中,例如A1:B6。
2. 选中数据区域(包括标题行和数据行)。
3. 在Excel的菜单栏中,选择“插入”选项卡。
4. 在“图表”组中,点击“饼图”按钮。此时会弹出一个下拉菜单,其中包含多种扇形统计图的类型,如二维饼图、三维饼图、复合饼图等。
5. 选择一种合适的饼图类型,例如“二维饼图”。点击后,Excel会在当前工作表中插入一个基于所选数据的扇形统计图。
三、调整扇形统计图
插入扇形统计图后,可能需要根据具体需求进行一些调整。以下是几个常见的调整方法:
1. 调整扇区大小:默认情况下,Excel会根据数据值自动调整扇区的大小。但有时候,为了更清晰地展示某些扇区,可以手动调整它们的大小。选中扇形统计图后,点击扇区边缘并拖动即可调整其大小。
2. 添加或删除扇区:如果需要在扇形统计图中添加新的扇区或删除现有的扇区,可以直接在数据表格中增加或删除相应的行。然后,右键点击扇形统计图并选择“刷新数据”即可更新图表。
3. 更改扇区颜色:为了增加图表的可读性和美观性,可以更改扇区的颜色。选中扇形统计图后,右键点击某个扇区并选择“设置数据系列格式”。在弹出的窗口中,可以找到“填充与线条”选项并更改扇区的颜色。
4. 添加数据标签:数据标签是显示在每个扇区旁边的数值或百分比,它们有助于读者更准确地理解每个扇区所代表的数据。选中扇形统计图后,右键点击并选择“添加数据标签”即可。如果需要进一步自定义数据标签的格式(如字体、颜色等),可以在“设置数据标签格式”窗口中进行调整。
5. 分离扇区:为了使扇形统计图看起来更加立体和生动,可以将扇区稍微分离。选中扇形统计图后,在“格式”选项卡中找到“饼图样式”组并点击“分离”按钮。通过拖动滑块可以调整扇区之间的分离程度。
四、自定义扇形统计图
除了基本的调整外,Excel还提供了丰富的自定义选项来进一步美化扇形统计图。以下是一些常见的自定义方法:
1. 更改图表标题和轴标签:选中扇形统计图后,可以直接在图表上方、下方或旁边输入标题和轴标签。这些标签有助于读者更好地理解图表的内容和目的。
2. 应用图表样式:Excel提供了多种预定义的图表样式来快速美化扇形统计图。选中扇形统计图后,在“格式”选项卡中找到“图表样式”组并点击“其他”按钮。在弹出的窗口中,可以选择一种合适的样式并应用到图表上。
3. 添加图表元素:除了数据标签外,还可以向扇形统计图中添加其他元素来增强其可读性。例如,可以添加图例来解释每个扇区所代表的类别;可以添加数据表来显示详细的数值数据;还可以添加趋势线来展示数据的变化趋势(虽然这在扇形统计图中并不常见)。这些元素都可以在“图表元素”组中找到并添加到图表中。
4. 调整图表布局:选中扇形统计图后,可以通过拖动图表边缘来调整其大小和位置。此外,还可以通过“布局”选项卡中的选项来调整图表内部的布局(如标题位置、图例位置等)。
5. 保存为模板:如果创建了一个漂亮的扇形统计图并希望以后能够重复使用它,可以将其保存为模板。选中扇形统计图后,在“文件”菜单中选择“另存为”并将文件类型选择为“Excel模板(*.xltx)”。以后在创建新图表
- 上一篇: 桩基础施工的具体流程详解
- 下一篇: 如何高效使用百度高级搜索功能
-
 Excel技巧:轻松绘制扇形统计图教程资讯攻略11-09
Excel技巧:轻松绘制扇形统计图教程资讯攻略11-09 -
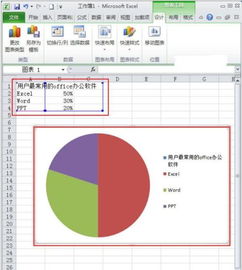 Excel制作扇形图教程:轻松掌握步骤资讯攻略11-09
Excel制作扇形图教程:轻松掌握步骤资讯攻略11-09 -
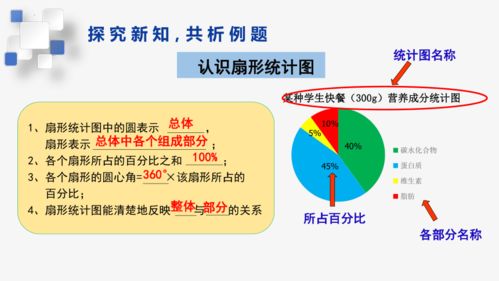 如何轻松用PPT制作扇形统计图资讯攻略11-11
如何轻松用PPT制作扇形统计图资讯攻略11-11 -
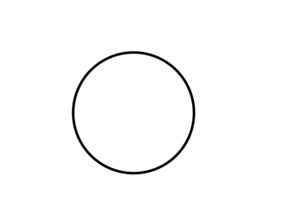 小学阶段如何绘制扇形统计图资讯攻略11-12
小学阶段如何绘制扇形统计图资讯攻略11-12 -
 掌握条形图、扇形图与折线图的特色与优势资讯攻略11-27
掌握条形图、扇形图与折线图的特色与优势资讯攻略11-27 -
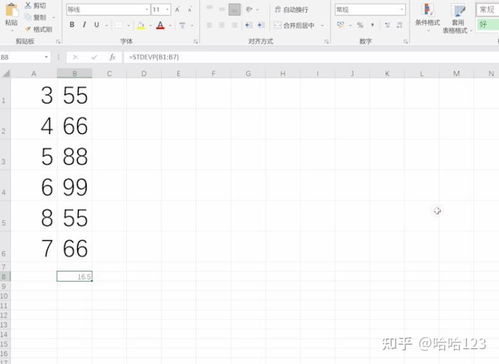 Excel中标准差计算的实用教程资讯攻略11-23
Excel中标准差计算的实用教程资讯攻略11-23