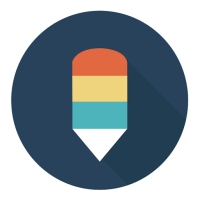PS轻松合并图层教程
PS怎么合并图层?一篇文章带你玩转图层合并技巧
在Photoshop(简称PS)中,合并图层是一项至关重要的操作,无论是设计还是照片处理,这一功能都频繁被使用。掌握图层合并的技巧,不仅可以提高你的工作效率,还能让你的设计作品更加专业和精细。今天,我们就来详细探讨一下PS中合并图层的多种方法,帮助你轻松玩转图层合并。

一、图层合并的基础概念
在PS中,图层就像是透明的纸张,每一张纸上都承载着不同的图像或元素。通过将这些纸张叠加在一起,你可以创造出复杂而丰富的视觉效果。合并图层,则是将这些纸张合并成一张,使其成为一个整体。

合并图层主要有两种情况:一种是不保留合并前的图层,另一种是全部或部分保留合并前的图层。不保留合并前的图层意味着一旦合并,原有的图层将无法再单独编辑;而保留合并前的图层则可以在合并后仍然保留原始图层,以备不时之需。
二、合并图层的四种方法
方法一:使用快捷键合并图层
1. 合并可见图层快捷键
在PS中,如果你想要合并所有可见的图层,可以使用快捷键“Ctrl+Shift+E”(Windows系统)或“Command+Shift+E”(Mac系统)。这个快捷键会将所有当前可见的图层合并成一个新的图层,而隐藏的图层则不会被合并。
2. 合并指定图层快捷键
如果你只想合并特定的几个图层,可以先在图层面板中按住Shift键或Ctrl键(Mac系统中为Command键)选择这些图层,然后按下“Ctrl+E”(Windows系统)或“Command+E”(Mac系统)快捷键。这样,选中的图层就会被合并到下一层。
方法二:通过图层面板操作合并
1. 向下合并
在图层面板中,你可以右键点击某个图层,然后在弹出的菜单中选择“向下合并”。这个操作会将当前图层与其下方的图层合并成一个新的图层。需要注意的是,合并后的图层将不再保留原有的编辑功能。
2. 拼合图像
拼合图像是一种将所有可见图层和组合并成一个图层的操作。在图层面板中,你可以右键点击任意图层,然后选择“拼合图像”。如果有隐藏的图层,PS会弹出对话框询问是否要扔掉这些隐藏的图层。点击“确定”后,所有可见图层和组都会被合并成一个新的图层。
3. 拖动合并
在图层面板中,你还可以通过拖动图层来合并它们。首先,选中需要合并的图层,然后将它们拖动到另一个图层上方。当鼠标指针变成一个方框时,松开鼠标,此时会弹出一个选项框。在选项框中选择“合并图层”,即可完成合并操作。
方法三:使用菜单命令操作合并
对于新手来说,使用菜单命令可能是最直观的方法。在Photoshop的菜单栏中,选择“图层”菜单,你可以看到多个与图层合并相关的选项。
1. 合并图层
这个选项用于合并选中的图层。在图层面板中选中需要合并的图层后,点击菜单栏中的“图层-合并图层”即可。
2. 合并可见图层
这个选项会将所有可见图层合并成一个新的图层。在图层面板中,点击菜单栏中的“图层-合并可见图层”即可。
方法四:盖印图层
盖印图层是一种特殊的合并方式,它可以将所有可见图层合并成一个新的图层,并保留盖印之前的所有图层。这个操作非常适合在需要保留原始图层的同时,又想要查看合并后效果的情况。
1. 盖印可见图层
在图层面板中,选中组或单个图层后,按下快捷键“Ctrl+Shift+Alt+E”(Windows系统)或“Command+Shift+Option+E”(Mac系统)。这样,PS就会在所有图层上方新建一个图层,这个图层就是所有可见图层合并后的效果。
三、合并图层的注意事项
1. 合并后无法还原
一旦图层被合并,原有的各个图层的编辑功能都将无法再进行操作。因此,在合并前请确保已经完成了所有必要的编辑和调整。如果需要修改这些图层,请在合并前做好备份。
2. 合并后无法删除单独一层
合并后的图层不能分离成原来的单独图层。如果你需要删除合并后的图层中的某一部分,就需要重新打开原图进行编辑。因此,在合并前请慎重考虑。
3. 合并后文件大小会增加
合并图层后,文件的大小可能会增加。这是因为合并后的图层包含了更多像素和图像信息。因此,在合并之前请确保你的存储设备有足够的空间来保存文件。
4. 备份原始文件
在进行图层合并之前,最好先备份原始文件或图层。这样,即使合并后的效果不理想,你也可以轻松
- 上一篇: 珍稀特种养殖:探秘麝香鼠的财富之路
- 下一篇: 如何有效化解戾气重的问题
-
 PS里轻松掌握图层合并技巧!资讯攻略11-08
PS里轻松掌握图层合并技巧!资讯攻略11-08 -
 PS轻松合并多个图层的方法资讯攻略11-04
PS轻松合并多个图层的方法资讯攻略11-04 -
 PS图层合并技巧:轻松掌握合并方法资讯攻略01-26
PS图层合并技巧:轻松掌握合并方法资讯攻略01-26 -
 PS中合并多个图层为单一【图层组】的方法资讯攻略02-06
PS中合并多个图层为单一【图层组】的方法资讯攻略02-06 -
 如何在Photoshop中轻松合并图层资讯攻略11-08
如何在Photoshop中轻松合并图层资讯攻略11-08 -
 轻松学会:如何在PS中合并图层资讯攻略12-04
轻松学会:如何在PS中合并图层资讯攻略12-04