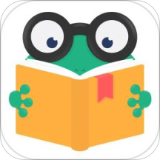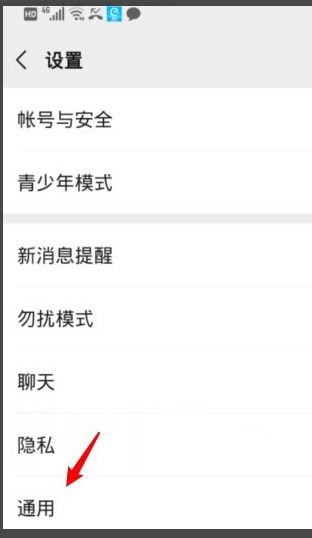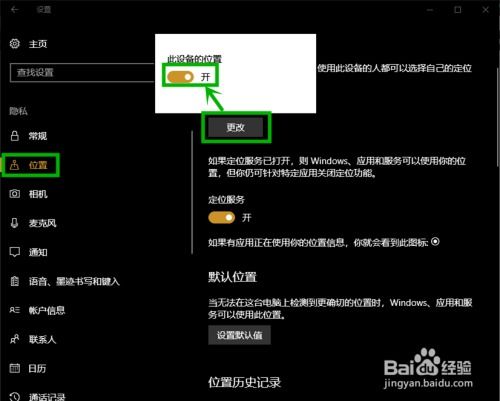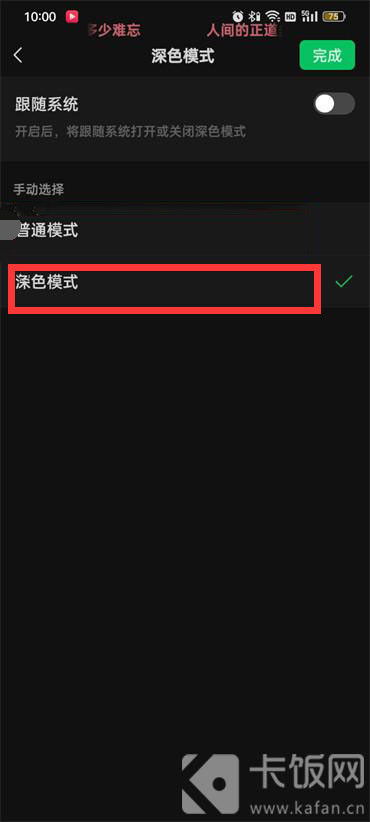Windows 10夜间模式开启秘籍:轻松护眼新攻略
Windows10如何开启夜间模式

在现代社会,电脑已经成为我们日常生活中不可或缺的工具。然而,长时间盯着屏幕,尤其是晚上,会给眼睛带来不小的负担。为了减轻眼睛的压力,Windows10系统引入了夜间模式,这一功能能够有效减少屏幕蓝光的输出,从而保护视力。本文将详细介绍如何在Windows10中开启并设置夜间模式,帮助用户更好地保护眼睛。
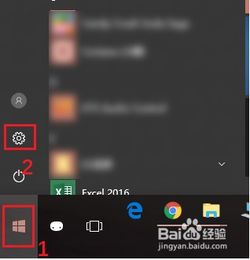
一、通过“设置”开启夜间模式
1. 打开设置

首先,点击屏幕左下角的“开始”按钮,在开始菜单中找到并点击“设置”图标。这将会打开Windows10的设置窗口。

2. 进入系统设置界面
在设置窗口中,你会看到多个选项。点击第一个选项“系统”,进入系统设置界面。
3. 找到夜间模式选项
在系统设置界面中,默认显示的是“显示”选项卡。在窗口的右侧,你会看到一个名为“夜间模式”的开关。默认情况下,这个开关是关闭的。
4. 开启夜间模式
点击“夜间模式”开关,将其切换到“开”的状态。此时,你的屏幕会立刻变暗,色调变得更加柔和,减少了蓝光的输出。
二、夜间模式的详细设置
虽然简单地开启夜间模式已经能够为眼睛提供一定程度的保护,但Windows10还允许用户进行更详细的设置,以满足不同的需求。
1. 进入夜间模式设置
在夜间模式开关的下方,有一个“夜间模式设置”链接。点击这个链接,可以进入夜间模式的详细设置界面。
2. 调节屏幕亮度
在夜间模式设置界面中,你会看到一个调节器,用于调节屏幕的亮度。通过拖动这个调节器,你可以根据环境的亮度,自由调整屏幕的亮度,以达到最佳的视觉效果。
3. 设置自动开启时间
Windows10还提供了自动开启夜间模式的功能。在夜间模式设置界面中,有一个“计划设置”选项。点击这个选项,你可以看到两个选项:“日落到日出”和“设置小时”。
日落到日出:选择这个选项后,Windows10会根据你所在位置的日落和日出时间,自动开启和关闭夜间模式。
设置小时:如果你希望手动设置夜间模式的开启和关闭时间,可以选择这个选项。点击“开始时间”和“结束时间”,然后输入你希望的时间。这样,夜间模式就会在你指定的时间段内自动开启和关闭。
三、通过“我的电脑”开启夜间模式
除了通过“设置”开启夜间模式外,Windows10还提供了另一种方法,即通过“我的电脑”来开启夜间模式。这种方法在某些版本的Windows10中可能有所不同,但基本步骤是相似的。
1. 打开“我的电脑”
在桌面上找到并点击“我的电脑”图标,打开文件资源管理器。
2. 查看系统属性
在文件资源管理器中,找到并点击窗口上方右侧的“系统属性”链接。这将会打开系统属性窗口。
3. 进入显示设置
在系统属性窗口中,找到并点击“显示”选项卡。在窗口的右侧,你会看到一个名为“夜间模式”的选项。
4. 开启夜间模式
点击“夜间模式”选项旁边的开关,将其切换到“开”的状态。这样,你的屏幕就会立刻切换到夜间模式。
四、夜间模式的额外功能
除了减少蓝光输出外,Windows10的夜间模式还提供了一些额外的功能,以增强用户体验。
1. 色温调节
夜间模式不仅可以通过减少蓝光来保护眼睛,还可以通过调节色温来达到类似的效果。在夜间模式设置界面中,你可以看到一个色温调节器。通过拖动这个调节器,你可以调整屏幕的色温,使其更加舒适。
2. 通知提醒
当你开启夜间模式时,Windows10会通过一个短暂的通知提醒你。这个通知可以帮助你确认夜间模式已经成功开启。
3. 快捷键操作
在某些版本的Windows10中,你还可以通过快捷键来快速开启或关闭夜间模式。例如,在某些华硕品牌的电脑上,你可以通过按下Fn+F4键来切换夜间模式的开启和关闭状态。
五、注意事项
1. 配置生效时间
当你配置好夜间模式后,它不会立即生效。而是会在你指定的时间段内或达到某个条件时(如日落时间)自动开启。因此,请耐心等待。
2. 第三方软件
除了Windows10自带的夜间模式外,你还可以考虑使用一些第三方软件来进一步保护眼睛。这些软件通常提供了更丰富的功能和更精细的设置选项。
3. 定期休息
虽然夜间模式可以减轻眼睛的负担,但长时间盯着屏幕仍然会对眼睛造成一定的伤害。因此,建议你
- 上一篇: 如何绘制春节英文手抄报?
- 下一篇: 家常美味轻松做:简易版家烧梅童鱼秘籍
-
 如何设置作业帮App夜间自动护眼模式?资讯攻略11-05
如何设置作业帮App夜间自动护眼模式?资讯攻略11-05 -
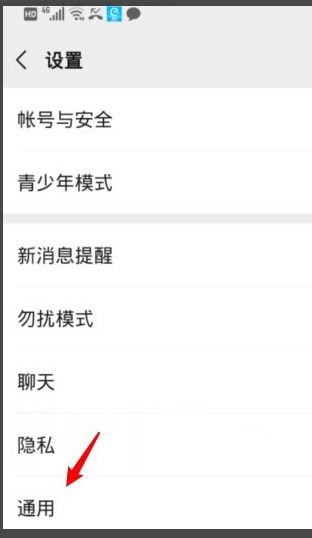 微信夜间模式设置指南:轻松切换,护眼更舒心资讯攻略11-01
微信夜间模式设置指南:轻松切换,护眼更舒心资讯攻略11-01 -
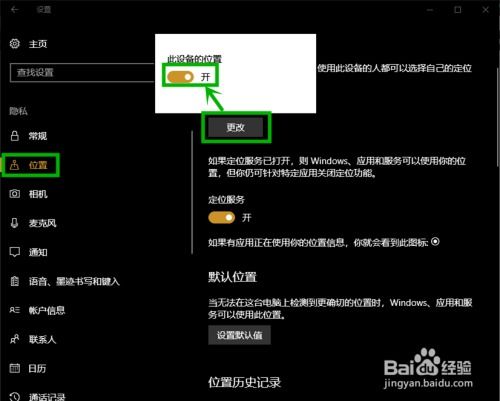 轻松学会:如何开启电脑夜间模式资讯攻略11-08
轻松学会:如何开启电脑夜间模式资讯攻略11-08 -
 轻松掌握!一键开启快对APP夜间模式的秘籍资讯攻略11-03
轻松掌握!一键开启快对APP夜间模式的秘籍资讯攻略11-03 -
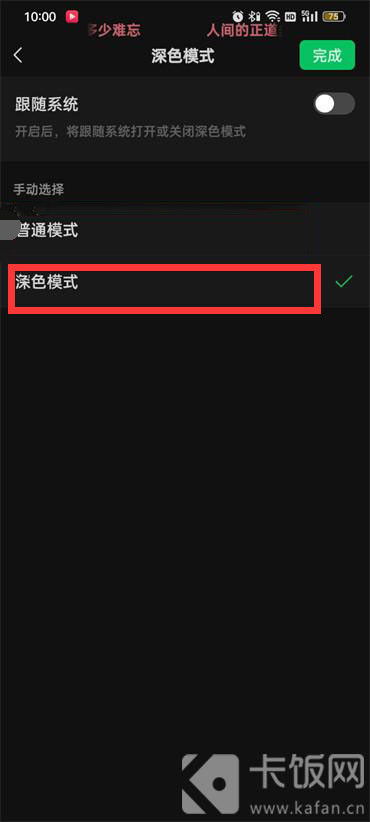 微信夜间模式开启攻略:轻松享受暗夜阅读新体验资讯攻略11-02
微信夜间模式开启攻略:轻松享受暗夜阅读新体验资讯攻略11-02 -
 百度贴吧夜间模式开启攻略:轻松享受夜间阅读资讯攻略11-02
百度贴吧夜间模式开启攻略:轻松享受夜间阅读资讯攻略11-02