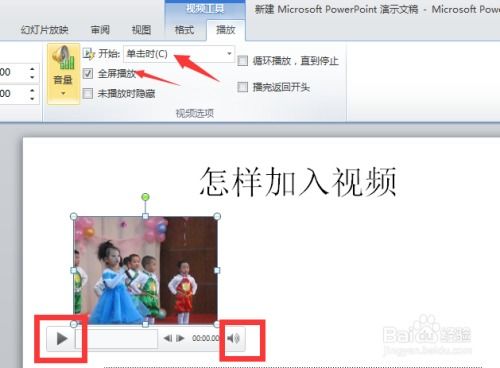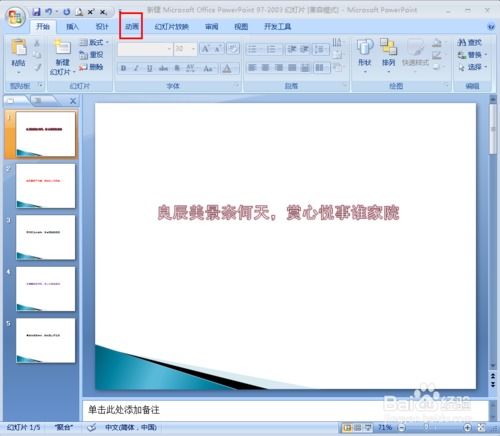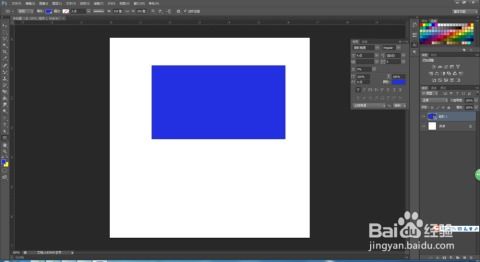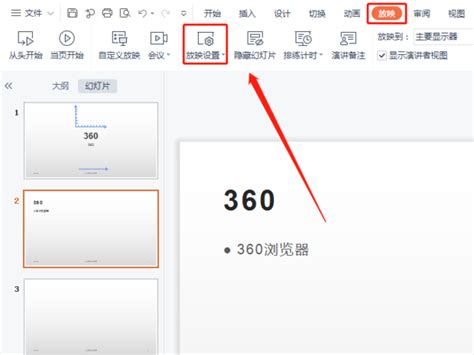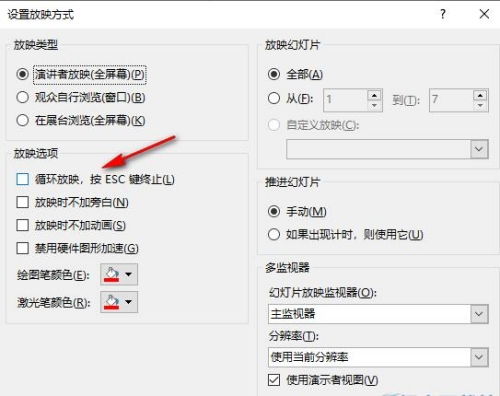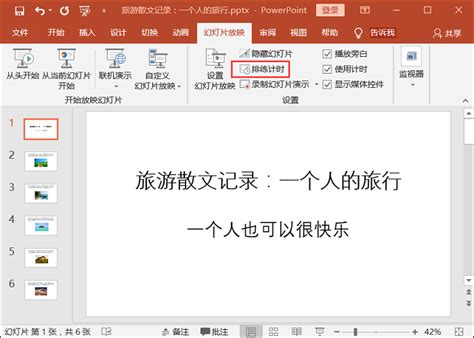如何在PPT中轻松为幻灯片换上纯色背景?一键搞定教程!
在PPT(PowerPoint)演示文稿的制作过程中,为幻灯片添加纯色背景是一个基础且关键的步骤,它不仅能显著提升视觉效果,还能帮助观众更专注于演示内容。下面,我们将逐步介绍如何在PPT中轻松实现这一操作,同时确保内容既简洁明了又富含SEO优化元素,以提升用户阅读体验和搜索引擎的友好度。

一、打开PowerPoint并选择幻灯片
首先,启动PowerPoint软件,并打开你希望修改背景颜色的演示文稿。在左侧的幻灯片列表中,点击选择你想要添加纯色背景的幻灯片。如果还没有创建演示文稿,可以直接新建一个,开始你的设计之旅。
二、进入背景设置
选中幻灯片后,接下来是进入背景设置。有几种方法可以达到这个目的:
1. 使用“设计”选项卡:在PPT顶部菜单栏中,找到并点击“设计”选项卡。在该选项卡下,你可以看到“变体”组中的“背景样式”按钮,旁边通常有一个下拉箭头。点击它,然后从弹出的菜单中选择“设置背景格式”。
2. 右键快捷菜单:另一种方法是直接在你选择的幻灯片上点击鼠标右键,然后从弹出的快捷菜单中选择“设置背景格式”。
三、选择纯色填充
在设置背景格式的窗口中,你会看到多种背景填充选项,如渐变填充、图片或纹理填充、图案填充等。为了添加纯色背景,你需要选择“纯色填充”这一选项。
选中纯色填充:在“填充”部分,找到“纯色填充”选项并勾选它,这通常会高亮显示或自动选中,具体取决于你的PPT版本。
选择颜色:接下来,点击“颜色”旁边的颜色选择器。这将打开一个颜色拾取器,允许你从标准颜色、自定义颜色、主题颜色等多种颜色选项中选择。你可以通过拖动颜色滑块、输入颜色代码或直接从颜色轮中选择来精确设置你想要的背景颜色。
四、调整透明度(可选)
如果你希望背景色略带透明效果,可以在“设置背景格式”窗口中找到“透明度”滑块或百分比输入框。通过调整这个值,你可以控制背景颜色的透明度,从而实现更加丰富的视觉效果。
五、应用并预览
完成颜色选择和透明度调整后,你可以点击窗口中的“应用”按钮,仅对当前选中的幻灯片应用更改;或者点击“全部应用”,将相同的背景设置应用到演示文稿中的所有幻灯片。
在应用更改后,别忘了预览幻灯片以确保背景效果符合你的预期。如果发现需要调整,可以重复上述步骤进行微调。
六、保存并分享
当你对幻灯片的纯色背景满意后,别忘了保存你的工作。点击PPT顶部的“文件”选项卡,然后选择“保存”或“另存为”来保存你的演示文稿。
最后,当你准备好与观众分享你的PPT时,可以通过电子邮件、云存储服务或直接在会议中展示来分享你的演示文稿。
七、小贴士与最佳实践
色彩搭配:选择背景颜色时,考虑与幻灯片内容、字体颜色以及品牌色调的协调性,确保整体视觉效果的和谐统一。
对比度:确保背景色与文本和图像之间的对比度足够高,以提高可读性。
一致性:如果演示文稿包含多张幻灯片,尽量保持背景风格的一致性,除非有特定的设计需求或转换效果。
实验与创新:不要害怕尝试不同的颜色和透明度设置,有时候意外的组合会带来意想不到的惊喜。
通过以上步骤,你可以在PowerPoint中轻松为幻灯片添加纯色背景,不仅提升了视觉效果,还增加了观众对演示内容的关注度。记得在实践中不断探索和创新,让你的PPT演示更加出色。
-
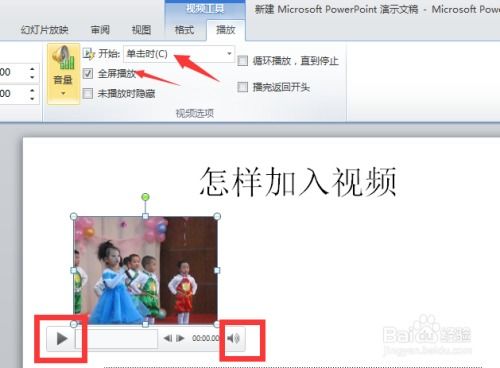 如何在PPT中轻松添加视频?资讯攻略11-09
如何在PPT中轻松添加视频?资讯攻略11-09 -
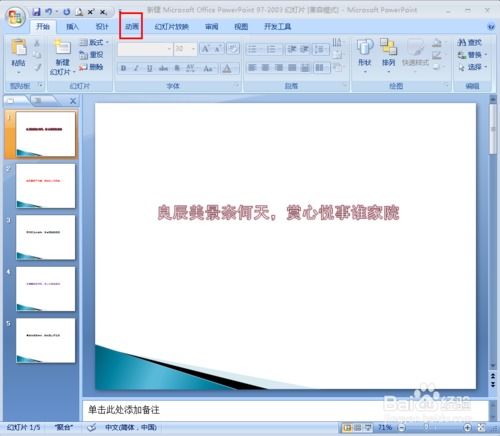 如何实现PPT幻灯片的自动播放资讯攻略11-27
如何实现PPT幻灯片的自动播放资讯攻略11-27 -
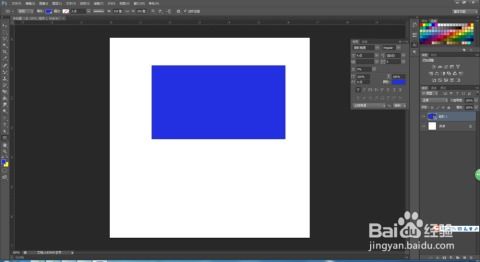 PS教程:轻松打造纯色背景图片的步骤资讯攻略02-13
PS教程:轻松打造纯色背景图片的步骤资讯攻略02-13 -
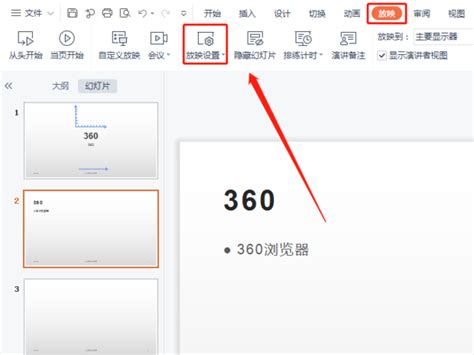 揭秘:轻松设置PPT幻灯片自动播放的绝妙技巧资讯攻略11-30
揭秘:轻松设置PPT幻灯片自动播放的绝妙技巧资讯攻略11-30 -
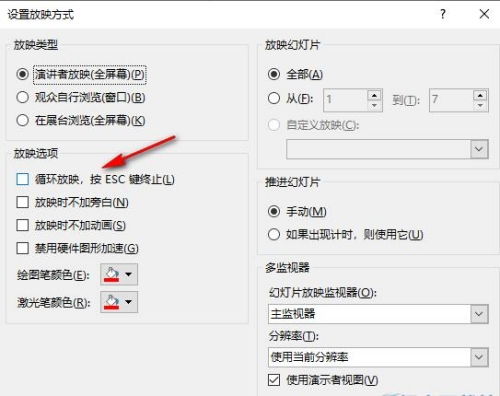 打造PPT:如何实现无限循环播放的炫酷设置资讯攻略11-12
打造PPT:如何实现无限循环播放的炫酷设置资讯攻略11-12 -
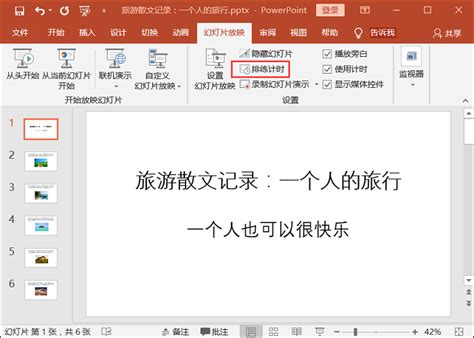 如何设置PPT幻灯片自动播放无需点击资讯攻略11-27
如何设置PPT幻灯片自动播放无需点击资讯攻略11-27