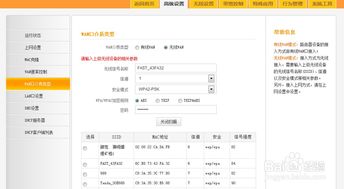轻松学会:如何桥接无线路由器,扩展网络覆盖!
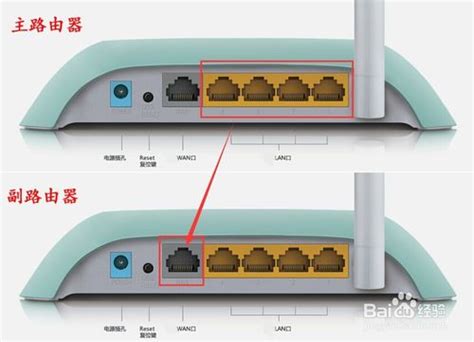
在现代生活中,无线网络已成为我们日常生活中不可或缺的一部分。然而,随着家庭或办公区域的扩大,无线网络的覆盖范围往往无法满足我们的需求。此时,路由器桥接无线功能便成为了一个理想的解决方案。通过桥接两个或多个路由器,我们可以轻松扩展无线网络的覆盖范围,提升网络信号的稳定性和强度。接下来,让我们详细了解如何桥接无线路由器。

准备工作
在开始桥接之前,我们需要做好以下准备工作:

1. 确认路由器支持桥接功能:首先,确保你的路由器支持无线桥接功能。大部分现代路由器都具备这一功能,但最好还是查看一下路由器的说明书或在设置界面中寻找相关选项。
2. 连接电源和互联网:确保两个路由器都已正确连接到电源,并且主路由器已经成功连接到互联网。
3. 准备网线:准备一根网线,用于连接两个路由器的LAN口。
设置主路由器
1. 打开管理页面:打开浏览器,输入路由器的IP地址或域名,访问主路由器的管理页面。如果你不确定路由器的IP地址,可以查看路由器背面的标签或说明书。
2. 设置无线网络:在管理页面中,找到无线设置选项,设置无线网络的名称(SSID)和密码。建议选择WPA2-PSK模式作为加密方式,以确保网络安全。
3. 启用DHCP服务:确保DHCP服务已启用,以便主路由器能够自动分配IP地址给连接的设备。通常,DHCP服务器的IP地址分配范围会自动设置,但你也可以根据需要进行手动调整。
设置副路由器
1. 连接副路由器:将副路由器连接到电脑或手机,并打开其管理页面。
2. 启用WDS或桥接功能:在无线设置中,找到WDS(无线分布式系统)或桥接选项,并启用它。WDS功能允许两个路由器通过无线方式连接,从而扩展网络覆盖范围。
3. 搜索并连接主路由器:在WDS设置中,搜索并选择主路由器的无线网络名称(SSID),并输入主路由器的密码进行连接。确保选择的信道与主路由器相同,以便进行无线通信。
4. 修改LAN口IP地址:为了避免IP地址冲突,需要修改副路由器的LAN口IP地址。确保其与主路由器的IP地址在同一网段内,但地址不同。例如,如果主路由器的IP地址是192.168.1.1,那么副路由器的IP地址可以设置为192.168.1.2。
5. 关闭DHCP服务:在副路由器的设置页面中,关闭DHCP服务。由于主路由器已经负责IP地址的分配,副路由器无需再开启DHCP服务,以避免IP地址冲突。
验证桥接是否成功
完成上述配置后,可以断开副路由器与电脑的连接,并尝试使用无线设备连接到副路由器的无线网络。如果能够成功连接并访问互联网,则说明路由器桥接成功。
常见问题及解决方法
1. 无法找到主路由器信号:
确保两个路由器之间的物理距离不超过无线信号的覆盖范围。
检查是否有障碍物(如墙壁、大型家具等)阻碍无线信号的传输。
确保两个路由器的频段和信道设置相同。
2. IP地址冲突:
确保副路由器的LAN口IP地址与主路由器的IP地址在同一网段内,但地址不同。
关闭副路由器的DHCP服务,以避免IP地址冲突。
3. 无法访问互联网:
检查主路由器是否已经成功连接到互联网。
确认副路由器的WDS设置是否正确,包括SSID、密码和信道等。
尝试重新启动两个路由器,并重新进行桥接设置。
进阶操作:使用多个路由器进行桥接
对于具有多个无线桥接需求的情况,你可以使用多个路由器来增强覆盖范围,并将它们逐个设置为桥接模式。以下是具体步骤:
1. 设置第一个副路由器:按照上述步骤将第一个副路由器设置为桥接模式,并连接到主路由器。
2. 设置后续副路由器:对于后续的副路由器,同样需要关闭DHCP服务,并设置与主路由器相同的SSID、密码和信道。然后,将后续副路由器设置为桥接模式,并连接到前一个副路由器的无线网络。
3. 验证连接:依次验证每个副路由器的连接是否成功。如果某个副路由器无法连接到前一个路由器,请检查其设置是否正确,并确保它们之间的物理距离和信道设置相同。
注意事项
1. 兼容性:虽然理论上可以使用不同品牌或型号的路由器进行无线桥接,但为了确保最好的兼容性和性能,建议尽量使用同一品牌或型号的路由器。
2. 安全性:在设置无线网络时,务必选择安全的加密方式(如WPA2
- 上一篇: 他日共淋雪中时,此生已算白首约
- 下一篇: 一分钟学会!超简单四步爱心折纸法
-
 WiFi无线桥接:打造无缝网络覆盖新境界资讯攻略11-05
WiFi无线桥接:打造无缝网络覆盖新境界资讯攻略11-05 -
 无线路由器WDS功能如何进行桥接?资讯攻略11-19
无线路由器WDS功能如何进行桥接?资讯攻略11-19 -
 无线路由器桥接:完美指南,图文深度解析资讯攻略11-05
无线路由器桥接:完美指南,图文深度解析资讯攻略11-05 -
 无线路由器如何实现WISP万能中继设置?资讯攻略11-16
无线路由器如何实现WISP万能中继设置?资讯攻略11-16 -
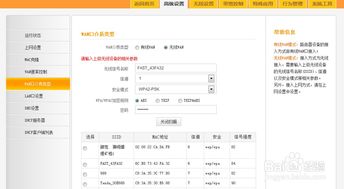 腾达路由器WISP中继设置:轻松实现无线WAN万能中继资讯攻略11-19
腾达路由器WISP中继设置:轻松实现无线WAN万能中继资讯攻略11-19 -
 如何进行TL-WR842N无线桥接设置?资讯攻略10-30
如何进行TL-WR842N无线桥接设置?资讯攻略10-30