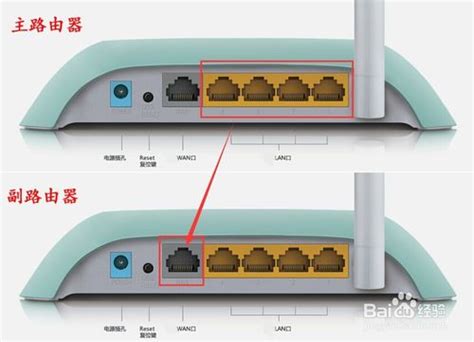无线路由器桥接:完美指南,图文深度解析
无线路由器桥接终极完美教程【图文详解】

很多时候由于路由器的信号范围有限,不少家庭的某些区域无线信号表现差强人意,这就用到了路由器的桥接功能。通俗一点说就是通过主路由器连接有线网络,副路由器再通过桥接主路由器的无线信号来实现无线网络的大范围覆盖。目前主流品牌的无线路由器基本上都支持无线桥接(WDS)功能,只不过桥接功能一般在路由器的中高端型号上才会开启。下面我们用一个常见的例子来进行详细的介绍,即如何实现TP-Link无线路由器的桥接。

假设我们的主路由器(用于连接外网的那个路由器)为TP-Link TL-WR841N,IP地址为192.168.1.1;副路由器(需要桥接的那个路由器)为TP-Link WR740N,IP地址为192.168.1.2。如果这两个路由器都已经正确设置了动态IP地址上网方式并且已经可以正常访问互联网,我们可以开始设置桥接模式了。
一、副路由器TP-Link WR740N的设置
1. 首先登陆TP-Link WR740N的管理界面,在浏览器的地址栏输入192.168.1.2(输入默认的用户名和密码:admin),选择“无线设置”——“基本设置”,勾选“开启WDS”,点击“保存”。
3. 在扫描到的信号列表中选择TP-Link TL-WR841N的SSID号,点击“连接”。
4. 选择主路由器的加密方式,输入主路由器密码,点击“保存”。
5. 点击“重启”,等待重启完成。
重启完成后,副路由器TP-Link WR740N已经成功连接到了主路由器TP-Link TL-WR841N的无线网络中。这时候如果副路由器的DHCP功能是开启的,则我们应该关闭它,因为在桥接网络中,所有的IP地址分配都是由主路由器完成的。选择“DHCP服务器”——“DHCP服务”,勾选“不启用”,点击“保存”。至此,副路由器TP-Link WR740N的桥接设置就完成了。
二、测试无线桥接效果
此时我们拿出任意一台笔记本电脑,连接到副路由器TP-Link WR740N的无线网络中,尝试访问互联网,如果能够正常访问,那么恭喜你,无线桥接设置成功!你也可以尝试在不同的位置访问无线网络,测试一下桥接效果是否达到预期。
三、常见问题和解决策略
在进行无线桥接的过程中,你可能会遇到一些问题,导致桥接失败或者效果不佳。下面列举一些常见问题和相应的解决策略:
1. 无法扫描到主路由器的SSID信号
确保主路由器开启了无线功能,并且处于工作状态。尝试减小主路由器和副路由器之间的距离,确保信号强度足够。此外,如果你的主路由器开启了MAC地址过滤功能,你需要确保副路由器的MAC地址已经被添加到允许列表中。
2. 无法连接到主路由器的无线网络
确保你输入的主路由器密码是正确的。尝试更换副路由器的信道,因为某些情况下信道冲突可能导致连接失败。同时,你也可以尝试关闭主路由器的无线安全设置,暂时使用开放式网络进行测试,以排除密码输入错误或加密方式不兼容的问题。
3. 副路由器无法获取IP地址
确保主路由器的DHCP功能是开启的,并且地址池中有足够的IP地址可供分配。检查副路由器的IP地址设置,确保它与主路由器在同一网段内,且不与主路由器或其他设备的IP地址冲突。
4. 副路由器无法访问互联网
检查主路由器是否能够正常访问互联网。确认副路由器的DHCP功能已经关闭,以避免IP地址冲突。如果问题仍然存在,尝试重启主路由器和副路由器,有时候重启可以解决一些暂时性的网络问题。
5. 桥接后信号不稳定或速度变慢
桥接后信号稳定性和速度可能会受到多种因素的影响,包括主路由器和副路由器之间的距离、信号干扰、障碍物等。尝试调整副路由器的位置,选择最佳的信道,以优化信号质量和速度。此外,如果你使用的是老旧的路由器型号,可能需要考虑升级更先进的路由器来提高性能和稳定性。
四、其他注意事项
1. 在进行无线桥接设置之前,建议备份主路由器和副路由器的配置文件。这样一旦设置出现问题,可以快速恢复到原始状态。
2. 不同品牌的路由器可能具有不同的管理界面和设置选项。因此,在进行无线桥接设置时,建议参考你所使用的路由器的用户手册或官方网站上的指南。
3. 无线桥接适用于大多数家庭和办公环境,但在某些大型或复杂的网络环境中,可能需要考虑更高级的网络解决方案,如无线AP+AC控制器系统或有线中继等方式来实现更好的网络覆盖和性能。
总结:无线桥接是一种简单有效的扩大无线网络覆盖范围的方法。通过合理配置主路由器和副路由器的参数,可以轻松
- 上一篇: 如何查询货运物流信息?
- 下一篇: C盘瘦身秘籍:哪些目录可以放心删除?
-
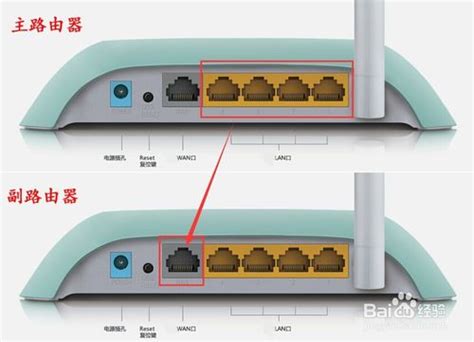 轻松学会:如何桥接无线路由器,扩展网络覆盖!资讯攻略11-04
轻松学会:如何桥接无线路由器,扩展网络覆盖!资讯攻略11-04 -
 无线路由器WDS功能如何进行桥接?资讯攻略11-19
无线路由器WDS功能如何进行桥接?资讯攻略11-19 -
 如何进行TL-WR842N无线桥接设置?资讯攻略10-30
如何进行TL-WR842N无线桥接设置?资讯攻略10-30 -
 WiFi无线桥接:打造无缝网络覆盖新境界资讯攻略11-05
WiFi无线桥接:打造无缝网络覆盖新境界资讯攻略11-05 -
 轻松上手:TP-Link无线路由器详细图文设置指南资讯攻略10-30
轻松上手:TP-Link无线路由器详细图文设置指南资讯攻略10-30 -
 一键直达:无线WiFi路由器设置入口资讯攻略11-12
一键直达:无线WiFi路由器设置入口资讯攻略11-12