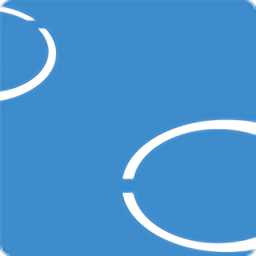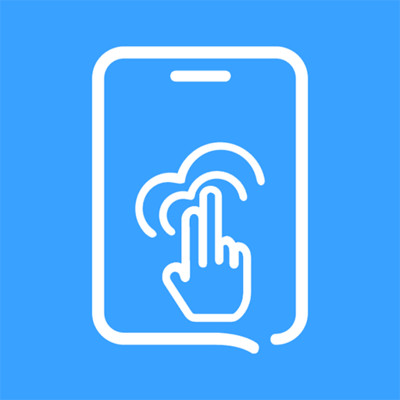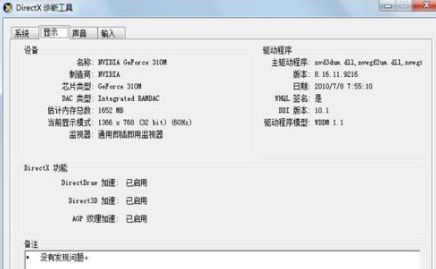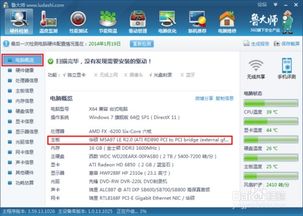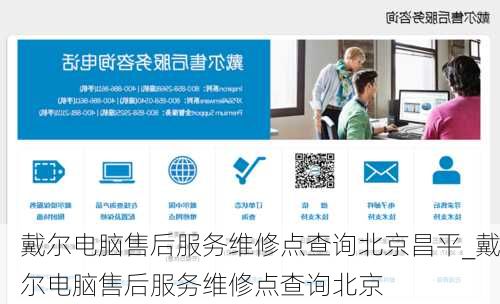如何快速查询电脑的品牌与型号
在我们日常生活中,无论是购买新电脑、安装软件、寻求技术支持,还是简单地想要了解自己的电脑配置,知道电脑的品牌和型号都是非常重要的。但对于一些电脑新手来说,可能并不清楚如何查看这些信息。别担心,接下来,我们就来一步步详细讲解,怎样轻松查看电脑的品牌和型号。

一、通过电脑外观查看
最简单、最直接的方法之一,就是通过观察电脑的外观来辨别其品牌和型号。这适用于大多数桌面电脑和笔记本电脑。

1. 笔记本电脑
对于笔记本电脑,品牌和型号通常印在机身的显眼位置。最常见的是:

底面:许多笔记本电脑的底面都会有一个标签,上面标明了品牌、型号以及可能的生产日期等信息。

屏幕背面:打开笔记本,屏幕背面的顶部或底部有时也会印有品牌和型号。

键盘面:有些品牌的笔记本电脑在键盘面的右下角或左下角也会有品牌和型号的标识。
2. 桌面电脑
对于桌面电脑,品牌和型号通常会在以下几个位置:
机箱正面:一些机箱的正面会有一个小标签,标明品牌和型号。
机箱侧面:大多数机箱的侧面,特别是底部或顶部,会有详细的品牌和型号信息。
电源按钮附近:有些桌面电脑的电源按钮附近也会有品牌和型号的标识。
二、通过操作系统查看
如果你无法从外观识别,或者想要更详细的信息,操作系统内也提供了多种查看电脑品牌和型号的方法。
1. Windows系统
方法一:通过系统设置查看
1. 打开设置:点击屏幕左下角的“开始”按钮,然后选择“设置”。
2. 进入系统页面:在设置界面中,选择“系统”选项。
3. 查看信息:在系统页面的左侧,选择“关于”选项,这里会显示你的电脑名称、Windows版本以及设备规格等信息。在“设备规格”下,你可以看到“制造商”和“型号”字段,这就是你的电脑品牌和型号。
方法二:通过命令提示符查看
1. 打开命令提示符:按下键盘上的“Win + R”键,输入“cmd”并按回车,即可打开命令提示符。
2. 输入命令:在命令提示符中输入“systeminfo”并按回车。
3. 查看信息:等待片刻,系统会输出一大段系统信息,找到“制造商”和“系统型号”字段,这里就是你的电脑品牌和型号。
方法三:通过设备管理器查看
1. 打开设备管理器:右键点击“此电脑”或“计算机”,选择“属性”,然后在系统属性窗口中点击左侧的“设备管理器”。
2. 查找信息:在设备管理器的“计算机”或“系统设备”下,你可能会找到有关电脑品牌和型号的线索。虽然这种方法不如前两种直观,但在某些情况下也能派上用场。
2. macOS系统
对于使用macOS系统的苹果电脑,查看品牌和型号也非常简单。
方法一:通过系统报告查看
1. 点击苹果图标:在屏幕左上角的菜单栏中,点击苹果图标。
2. 选择“关于本机”:在下拉菜单中选择“关于本机”。
3. 查看系统报告:在“关于本机”窗口中,点击“系统报告”按钮。
4. 找到硬件信息:在系统报告窗口中,选择左侧的“硬件”部分,你可以在这里看到详细的硬件信息,包括品牌和型号。
方法二:通过命令行查看
1. 打开终端:在应用程序中的“实用工具”文件夹里找到并打开“终端”。
2. 输入命令:在终端中输入“system_profiler SPHardwareDataType”并按回车。
3. 查看信息:终端会显示详细的硬件信息,包括品牌和型号。
三、通过第三方软件查看
如果你觉得以上方法都太过繁琐,或者想要更详细的硬件信息,可以使用一些第三方软件来查看。这些软件通常不仅会显示品牌和型号,还会显示详细的硬件配置和性能信息。
1. Windows系统
鲁大师:这是一款非常流行的硬件检测软件,能够显示详细的电脑配置信息,包括品牌和型号。只需下载安装后,打开软件即可查看。
CPU-Z:这是一款轻量级的硬件检测工具,专门用于检测CPU、主板、内存等硬件信息。虽然它可能不会直接显示品牌和型号,但你可以通过它获取到的信息来推断。
2. macOS系统
Everest:这是一款跨平台的硬件检测软件,支持Windows和macOS。它能够显示详细的电脑配置信息,包括品牌和型号。
Macs Fan Control:虽然这款软件主要用于控制Mac的风扇转速,但它也提供了详细的硬件信息,包括品牌和型号。
四、注意事项
1. 保持软件更新:无论是系统自带的
- 上一篇: 华为手机如何开启aptX功能?
- 下一篇: 香辣蟹家常做法怎么做?
-
 如何快速查看联想笔记本电脑的型号资讯攻略03-30
如何快速查看联想笔记本电脑的型号资讯攻略03-30 -
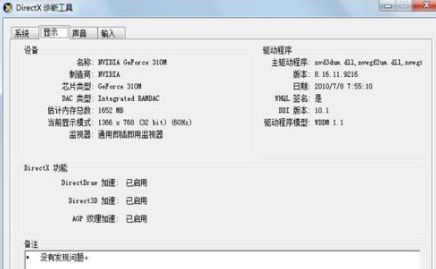 如何查询电脑显卡型号资讯攻略11-24
如何查询电脑显卡型号资讯攻略11-24 -
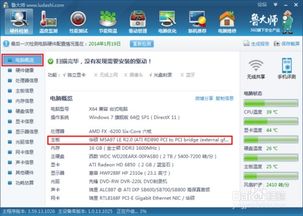 如何查询电脑主板的型号信息?资讯攻略11-18
如何查询电脑主板的型号信息?资讯攻略11-18 -
 轻松解锁:如何快速查找你的电脑型号?资讯攻略11-06
轻松解锁:如何快速查找你的电脑型号?资讯攻略11-06 -
 轻松掌握:如何快速查看电脑型号资讯攻略11-06
轻松掌握:如何快速查看电脑型号资讯攻略11-06 -
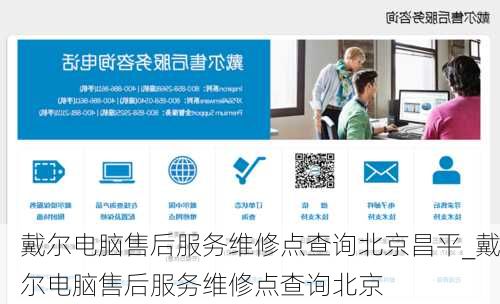 如何快速查询戴尔电脑售后服务网点资讯攻略11-16
如何快速查询戴尔电脑售后服务网点资讯攻略11-16