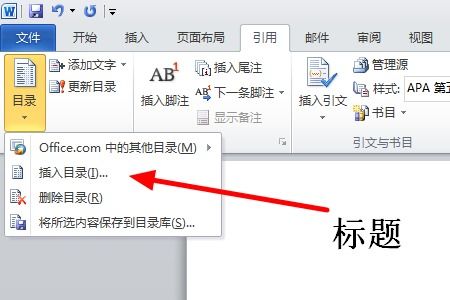Word里轻松自动生成目录的教程
在Word文档中,自动生成目录是一项非常实用的功能,特别是在处理长篇文档时,如学术论文、报告或书籍。它不仅能提高文档的专业性,还能极大地便利读者导航和查找信息。本文将详细介绍如何在Word中自动生成目录,涵盖准备工作、生成步骤、自定义样式、更新与维护等多个维度,帮助你轻松掌握这一技能。
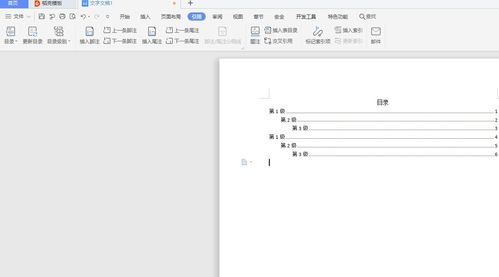
一、准备工作:规范文档结构
在自动生成目录之前,你需要确保文档结构清晰,层次分明。这通常意味着要使用Word中的标题样式(如“标题1”、“标题2”等)来组织文档内容。以下是一些准备工作的要点:
1. 应用标题样式:将文档中各个章节、小节以及重要段落的标题分别应用为不同的标题样式。例如,将主要章节标题设为“标题1”,次级标题设为“标题2”,依此类推。这不仅有助于目录的生成,还能在文档导航窗格中清晰地显示文档结构。
2. 统一格式:确保所有标题样式的格式(如字体、字号、加粗等)一致,这样生成的目录才会更加美观和专业。可以通过“开始”选项卡中的“样式”组来修改和应用样式。
3. 插入分页符:如果需要在不同章节之间插入空白页,可以使用“插入”选项卡中的“分页符”功能,以保持文档的整洁和可读性。
二、生成步骤:创建自动目录
一旦文档结构准备就绪,就可以开始生成自动目录了。以下是具体步骤:
1. 定位光标:将光标放置在文档中你希望插入目录的位置,通常是在文档的最开始部分。
2. 选择目录样式:点击“引用”选项卡,然后在“目录”组中单击“目录”下拉按钮。Word提供了多种预设计的目录样式供你选择,如“经典”、“现代”等。你也可以选择“自定义目录”以进一步调整目录的样式和格式。
3. 生成目录:从下拉列表中选择一个样式后,Word会自动扫描文档中的标题样式,并生成一个相应的目录。目录中的每个条目都对应文档中的一个标题,并带有页码,方便读者快速定位。
三、自定义样式:调整目录外观
如果你对Word提供的默认目录样式不满意,或者想要创建更符合个人或项目风格的目录,可以通过自定义目录来实现。以下是自定义目录的步骤:
1. 打开自定义目录对话框:在“引用”选项卡下,点击“目录”下拉按钮,然后选择“自定义目录”。
2. 设置目录选项:在“自定义目录”对话框中,你可以设置多个选项,包括:
显示级别:决定目录中包含的标题级别,例如只显示到“标题3”。
制表符前导符:选择目录条目之间的连接线样式,如点线、虚线等。
格式:调整目录条目的字体、字号、颜色等。
显示页码:确定是否显示页码,以及页码的对齐方式。
3. 修改样式:点击“修改”按钮,可以进一步修改各个标题级别的样式,包括字体、段落格式等。这将直接影响目录中相应级别的条目显示。
4. 确定并生成:完成所有设置后,点击“确定”按钮,Word将根据你的自定义设置生成一个新的目录。
四、更新与维护:确保目录准确性
随着文档内容的修改和添加,目录中的条目和页码可能会发生变化。为了确保目录的准确性和时效性,你需要定期更新目录。以下是更新目录的方法:
1. 快速更新:右键单击目录中的任意位置,然后选择“更新域”或“更新目录”。在弹出的对话框中,你可以选择更新整个目录或仅更新页码。
2. 手动更新:如果文档结构发生了较大变化(如添加了新的章节或删除了现有章节),建议手动删除旧目录并重新生成一个新目录,以确保目录的完整性和准确性。
3. 检查并修复:在更新目录后,务必仔细检查目录中的每个条目和页码,确保它们与文档内容一致。如果发现任何不一致之处,应立即进行手动调整或重新生成目录。
五、额外技巧:提升目录功能
除了基本的生成和更新功能外,Word还提供了一些额外的技巧和功能,可以进一步提升目录的实用性和美观性。
1. 使用超链接:默认情况下,Word生成的目录条目会自动带有超链接功能。点击目录中的某个条目,Word将自动跳转到该条目对应的文档位置。这极大地提高了文档的导航效率。
2. 隐藏目录字段:如果你不希望读者看到目录中的超链接或域代码(如页码),可以在“文件”>“选项”>“高级”>“显示文档内容”中关闭“显示域代码而非其值”的选项。这将使目录看起来更加整洁和专业。
3. 添加目录说明:在目录之前或
- 上一篇: 电视剧《人世间》中,骆士宾的结局究竟是什么?
- 下一篇: 微信动态封面该如何设置?
-
 如何轻松自动生成Word文档目录资讯攻略10-29
如何轻松自动生成Word文档目录资讯攻略10-29 -
 WPS Word如何轻松自动生成目录资讯攻略11-23
WPS Word如何轻松自动生成目录资讯攻略11-23 -
 如何轻松在Word文档中自动生成目录资讯攻略11-19
如何轻松在Word文档中自动生成目录资讯攻略11-19 -
 如何在Word中自动生成目录?资讯攻略10-30
如何在Word中自动生成目录?资讯攻略10-30 -
 如何快速在Word文档中自动生成目录资讯攻略11-08
如何快速在Word文档中自动生成目录资讯攻略11-08 -
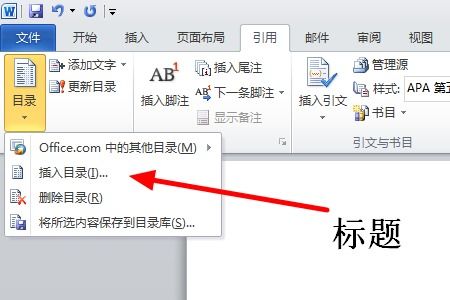 Word中轻松创建目录的实用指南资讯攻略11-21
Word中轻松创建目录的实用指南资讯攻略11-21