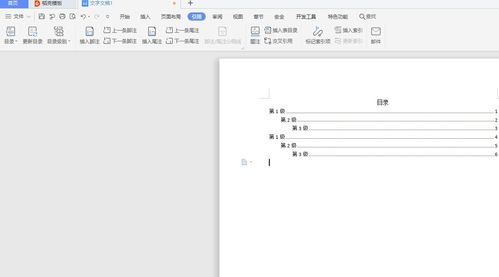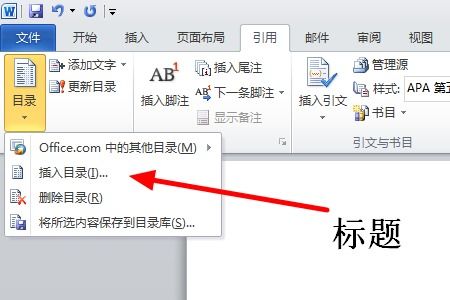如何轻松自动生成Word文档目录
在撰写长篇文档或报告时,一个清晰、整洁的目录是必不可少的。它能帮助读者迅速定位所需内容,提升阅读效率。然而,许多人在制作Word文档目录时,往往选择手动输入,这不仅耗时耗力,还容易出错。幸运的是,现代Word软件提供了强大的自动生成目录功能,让我们能轻松搞定这一繁琐任务。接下来,让我们一起探索如何自动生成Word目录,让文档更加专业、高效。

首先,打开你的Word文档,确保文档内容已经按照章节、小节等结构进行了合理的标题设置。这是生成目录的基础,因为Word会根据这些标题级别自动生成目录项。在Word中,标题通常分为多个级别,如“标题1”、“标题2”、“标题3”等,你可以通过点击工具栏上的“样式”选项,选择合适的标题级别来设置文档中的各个部分。

接下来,将光标放置在文档开头,也就是你希望插入目录的位置。通常,目录会放在文档的第一页或第二页,具体取决于你的文档格式要求。如果需要在目录前添加封面或目录页,可以先插入一个空白页,然后再将光标移至该页末尾。

现在,来到了关键步骤——自动生成目录。在Word的菜单栏中,找到“引用”选项卡(在某些版本的Word中,可能被称为“参考”或类似名称)。在这个选项卡下,你会看到一个名为“目录”的按钮,点击它旁边的下拉箭头,会弹出一个目录样式列表。这个列表包含了多种预设的目录样式,你可以根据自己的喜好和文档风格选择合适的样式。
如果你对预设样式不满意,或者想要更个性化的目录效果,可以点击“自定义目录”选项。在弹出的“目录”对话框中,你可以对目录的显示级别、格式、前导符等进行详细设置。例如,你可以选择只显示到“标题2”级别的内容,或者调整目录项的文字样式、字体大小等。此外,还可以通过勾选“显示页码”、“页码右对齐”等选项,让目录更加美观、易读。
设置好目录样式后,点击“确定”按钮,Word就会根据你的标题设置,自动生成一个目录。此时,你会发现目录中的每一项都对应着文档中的一个标题,并且自动添加了页码,方便读者快速查找。
不过,自动生成目录后,并不意味着你的工作就结束了。随着文档内容的不断修改和完善,标题和页码可能会发生变化。为了确保目录的准确性,你需要在每次修改后,更新目录。更新目录的方法很简单:只需右键点击目录区域,选择“更新域”或“更新目录”(具体选项名称可能因Word版本而异),然后选择更新整个目录或仅更新页码即可。
除了基本的目录生成和更新功能外,Word还提供了一些高级选项,让你的目录更加灵活、强大。例如,你可以使用“TC”字段代码,在文档中的任意位置插入自定义的目录项。这对于需要在正文中间插入小目录,或者需要特殊目录格式的文档来说非常有用。使用字段代码的方法相对复杂一些,但一旦掌握,将极大地提升你的文档编辑能力。
此外,如果你希望目录中的页码与正文页码分开计算,或者需要在目录前后添加不同的页眉/页脚,你可以使用Word的分节符功能。通过插入分节符,你可以将文档分成多个独立的节,每个节都可以设置不同的页码格式、页眉/页脚等。这样,即使你的文档很长,也能保持目录页与正文页的页码连续性和一致性。
值得注意的是,虽然自动生成目录功能非常强大,但它也有一些局限性。例如,它无法识别图片、表格等非文字内容作为目录项;对于复杂的文档结构(如多级列表、脚注/尾注等),可能需要额外的设置才能正确生成目录。因此,在使用自动生成目录功能时,你需要根据文档的具体情况进行适当的调整和优化。
最后,为了保持文档的专业性和可读性,建议在生成目录前,先对文档进行仔细的审查和编辑。确保所有标题都使用了正确的样式级别,并且没有出现重复的标题或页码错误。此外,你还可以使用Word的拼写和语法检查功能,来检查文档中的拼写错误和语法问题。这样,不仅能提升目录的准确性,还能让整个文档更加专业、易读。
总之,自动生成Word目录是一项非常实用的功能,它能帮助我们快速生成一个清晰、整洁的目录,提升文档的专业性和可读性。通过掌握自动生成目录的基本操作和高级技巧,我们可以更加高效地编辑和管理长篇文档,让工作和学习变得更加轻松、愉快。希望这篇文章能帮助你更好地理解和使用Word的自动生成目录功能,让你的文档更加出色!
- 上一篇: 设置青柠起始页自定义搜索引擎的方法
- 下一篇: 网易云音乐:如何与好友共享音乐盛宴,共赴听歌之旅
-
 如何轻松在Word文档中自动生成目录资讯攻略11-19
如何轻松在Word文档中自动生成目录资讯攻略11-19 -
 如何快速在Word文档中自动生成目录资讯攻略11-08
如何快速在Word文档中自动生成目录资讯攻略11-08 -
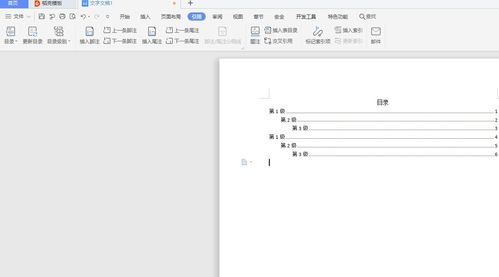 Word里轻松自动生成目录的教程资讯攻略11-10
Word里轻松自动生成目录的教程资讯攻略11-10 -
 如何在Word中自动生成目录?资讯攻略10-30
如何在Word中自动生成目录?资讯攻略10-30 -
 WPS Word如何轻松自动生成目录资讯攻略11-23
WPS Word如何轻松自动生成目录资讯攻略11-23 -
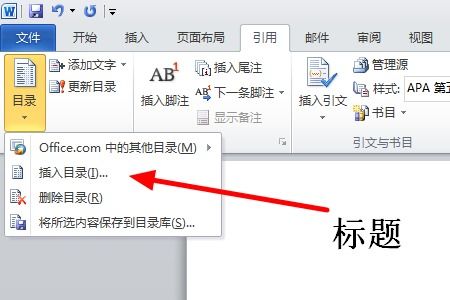 Word中轻松创建目录的实用指南资讯攻略11-21
Word中轻松创建目录的实用指南资讯攻略11-21