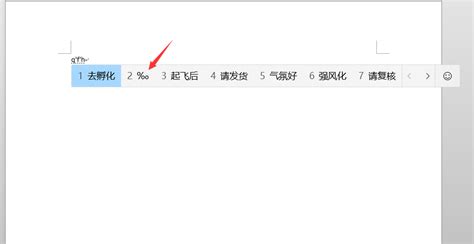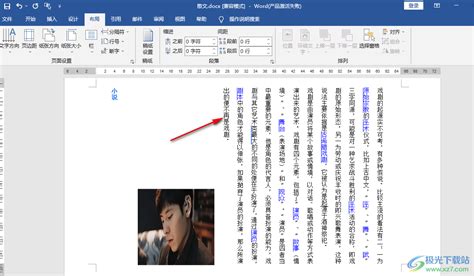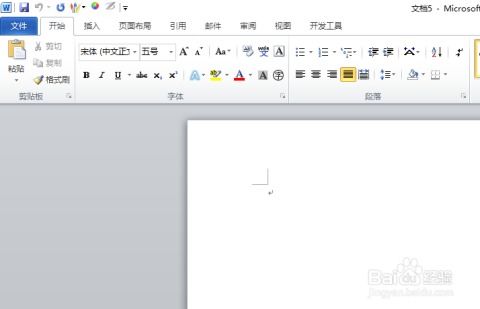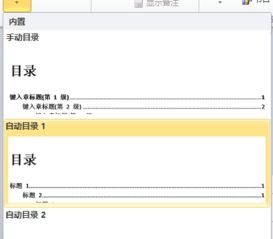Word技巧大揭秘:如何轻松制作一箭穿心效果?
在Word文档中创建独特而引人注目的视觉效果,总能为文档增添不少亮点。今天,我们就来探讨一下如何在Word中制作一个既富有创意又寓意深刻的“一箭穿心”图案。这个图案不仅能够展示你的Word操作技巧,还能为你的文档增添一抹浪漫或激励的气息。

首先,我们需要明确“一箭穿心”这个图案的基本构成。从字面意思上理解,这个图案包括一支箭和一个心形元素,箭穿过心形,形成一种视觉上的穿透感。在Word中制作这个图案,我们可以利用形状、线条和文本框等工具来实现。
第一步:插入心形
1. 打开Word文档,选择页面布局,确保有足够的空间来绘制我们的图案。
2. 在“插入”选项卡中,找到“形状”下拉菜单,选择“基本形状”中的心形。
3. 在文档中拖动鼠标,绘制一个大小适中的心形。你可以通过调整心形四周的控点来改变其形状和大小。
第二步:绘制箭身
1. 仍然在“形状”下拉菜单中,选择“线条”类别下的“直线”或“箭头”形状(推荐使用箭头形状,因为它自带箭头,更符合“箭”的形象)。
2. 绘制一条直线作为箭身,长度和倾斜角度可以根据你的设计需求来调整。你可以通过拖动线条两端的控点来改变其长度和方向。
3. 如果选择了直线,你可以通过“格式”选项卡下的“形状样式”组中的“箭头样式”来添加箭头。
第三步:添加箭羽
1. 在“形状”下拉菜单中,选择“星形”或“多边形”形状,用于绘制箭羽。
2. 根据箭身的大小和倾斜角度,绘制几片适当大小的箭羽,并将它们放置在箭身的尾部。
3. 你可以通过旋转和缩放箭羽来使它们更好地贴合箭身,形成自然的视觉效果。
第四步:调整箭的位置和角度
1. 现在,你已经有了一个心形、一条箭身和一些箭羽。接下来,你需要调整箭的位置和角度,使其能够穿过心形。
2. 你可以通过拖动箭身和箭羽来调整它们的位置,也可以通过旋转它们来改变它们的方向。
3. 为了更精确地调整箭的位置和角度,你可以使用“格式”选项卡下的“旋转”和“位置”工具。
第五步:调整颜色和样式
1. 为了使“一箭穿心”图案更加美观和突出,你可以调整心形、箭身和箭羽的颜色和样式。
2. 在“格式”选项卡下,你可以找到“形状填充”、“形状轮廓”和“形状效果”等工具,用于调整形状的颜色、边框和阴影等效果。
3. 你可以尝试不同的颜色组合和样式效果,直到找到你满意的设计。
第六步:添加文本和细节
1. 如果你希望“一箭穿心”图案能够传达特定的信息或情感,你可以在图案周围或内部添加文本。
2. 在“插入”选项卡中,选择“文本框”工具,绘制一个文本框,并在其中输入你想要的文本。
3. 你可以调整文本框的位置、大小和样式,使其与图案形成和谐的视觉效果。
4. 你还可以添加一些细节元素,如心形内部的装饰线条或箭身上的装饰图案等,来丰富图案的内容。
第七步:优化和调整
1. 完成以上步骤后,你可能需要对图案进行进一步的优化和调整。
2. 检查图案的各个部分是否对齐和协调,确保没有突兀或不协调的地方。
3. 调整图案的整体大小和位置,使其适合你的文档布局和排版需求。
4. 如果你对图案的某个部分不满意,可以回到相应的步骤进行修改和调整。
制作技巧与注意事项
1. 灵活使用形状和线条:在Word中制作“一箭穿心”图案时,形状和线条是最常用的工具。你可以通过组合不同的形状和线条来创造出各种独特的设计。
2. 注意对齐和协调:在调整图案的各个部分时,要注意对齐和协调。确保心形、箭身和箭羽等元素在视觉上形成一个整体,而不是各自为政。
3. 利用文本框添加文本:如果你需要在图案周围或内部添加文本,文本框是一个非常实用的工具。它可以帮助你灵活地调整文本的位置、大小和样式。
4. 尝试不同的颜色和样式:不要害怕尝试不同的颜色和样式。通过调整形状的颜色、边框和阴影等效果,你可以创造出各种不同的视觉效果和氛围。
5. 保存和备份:在制作过程中,记得定期保存你的文档。此外,还可以创建一个备份文件,以防万一出现意外情况导致文件丢失或损坏。
通过以上步骤和技巧,你应该能够在Word中成功制作出一个独特而引人注目的“一箭穿心”图案。这个图案不仅展示了你的Word操作技巧,还能为你的文档增添一抹浪漫或激励的气息
- 上一篇: 揭秘俄语与波兰语:两大语言体系的独特差异
- 下一篇: 高效去除记号笔痕迹的方法
-
 猜猜看:一箭穿心是哪个字?资讯攻略11-28
猜猜看:一箭穿心是哪个字?资讯攻略11-28 -
 一矢穿心·字谜解趣资讯攻略12-01
一矢穿心·字谜解趣资讯攻略12-01 -
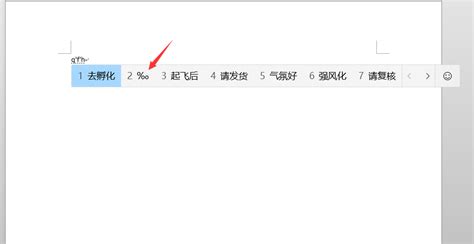 Word技巧大揭秘:轻松打出千分号的妙招!资讯攻略10-30
Word技巧大揭秘:轻松打出千分号的妙招!资讯攻略10-30 -
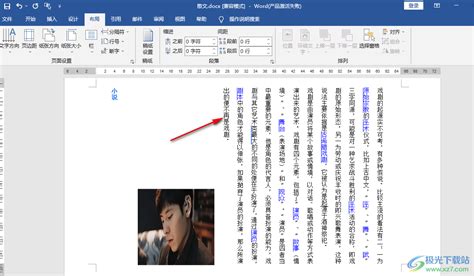 揭秘!如何轻松实现Word文档中部分字体的竖排设置资讯攻略11-07
揭秘!如何轻松实现Word文档中部分字体的竖排设置资讯攻略11-07 -
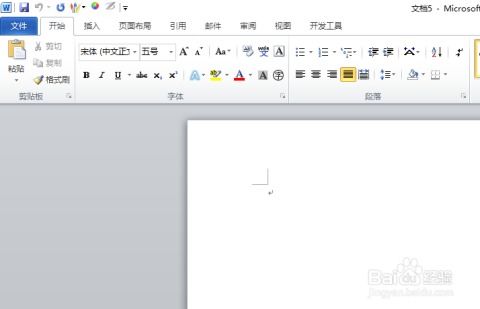 揭秘!在Word中轻松打出六角括号的绝妙技巧资讯攻略11-06
揭秘!在Word中轻松打出六角括号的绝妙技巧资讯攻略11-06 -
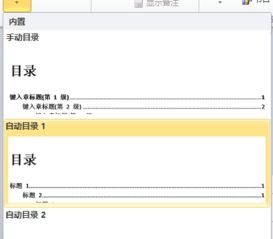 Word文档目录制作:轻松掌握的高效技巧资讯攻略11-20
Word文档目录制作:轻松掌握的高效技巧资讯攻略11-20