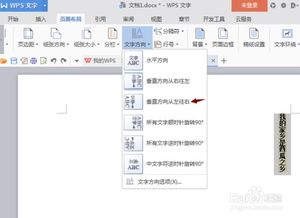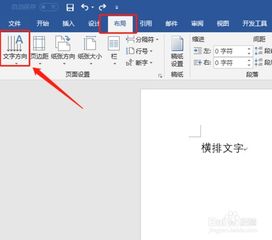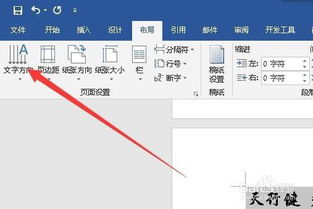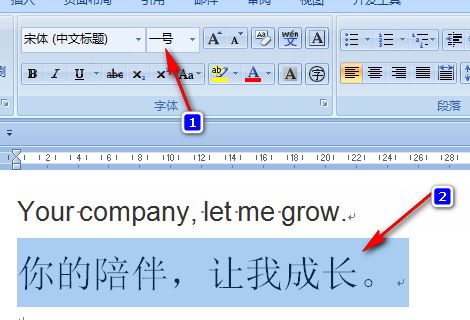揭秘!如何轻松实现Word文档中部分字体的竖排设置
在Word文档中,实现部分字体的竖排设置是一个既实用又灵活的操作。无论是为了制作具有古籍风格的文档,还是在海报设计中展现独特的排版效果,这一技巧都能让你的作品脱颖而出。以下将详细介绍如何在Word中实现部分字体的竖排设置,确保内容结构清晰、语言简洁明了,并注重关键词布局和密度,以提升阅读体验和搜索引擎友好度。
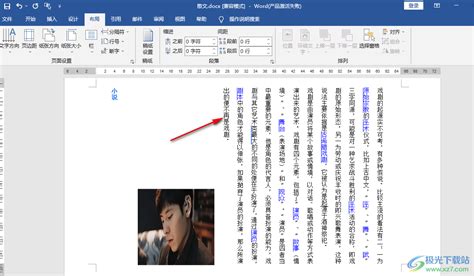
一、明确竖排设置的需求
在开始设置之前,首先需要明确竖排设置的具体需求。你是希望整个文档的文字方向改为竖向,还是仅对文档中的某一部分文字进行竖排处理?不同的需求决定了后续操作步骤的不同。本文将重点介绍如何实现部分字体的竖排设置。

二、使用文本框实现部分字体竖排
文本框是Word中一个非常实用的工具,它允许你在文档中插入一个可以自由调整大小和位置的文本区域。通过文本框,你可以轻松实现部分文字的竖排设置。

1. 插入文本框

打开Word文档,点击上方工具栏中的“插入”选项卡。
在“文本”区域找到并点击“文本框”按钮。
在弹出的选项中选择“绘制竖排文本框”。此时,鼠标指针会变为十字形,你可以在文档中拖动鼠标绘制一个文本框。
2. 输入或粘贴文字
在绘制好的文本框中,输入或粘贴你希望竖排显示的文字。
3. 调整文本框
你可以通过拖动文本框的边框来调整其大小,确保文字能够完整显示。
如果不需要文本框的边框,可以右键点击文本框边缘,选择“设置文本框格式”,然后在“线条”选项卡中设置“无线条”。
三、直接设置段落文字方向
除了使用文本框,你还可以直接设置段落的文字方向来实现竖排效果。但需要注意的是,这种方法会改变整个段落的文字方向,如果你只想对部分文字竖排,建议使用文本框方法。
1. 选中文字
在文档中选中你希望竖排显示的文字。
2. 打开段落设置
右键点击选中的文字,选择“段落”或者通过上方工具栏中的“开始”选项卡,点击段落设置区域右下角的小箭头。
3. 设置文字方向
在弹出的“段落”对话框中,找到“中文版式”选项卡(在某些版本的Word中可能位于“段落”选项卡下的“文字方向”按钮中)。
勾选“文字竖排”选项,或者选择“文字方向”按钮,在弹出的选项中选择“垂直”。
4. 应用设置
点击“确定”按钮,选中的文字就会以竖排方式显示。
四、通过页面设置调整整体文字方向(非部分字体竖排)
虽然本文重点介绍部分字体的竖排设置,但了解如何通过页面设置调整整体文字方向也是很有必要的。这种方法适用于整个文档的文字方向需要改变的情况。
1. 打开页面设置
点击上方工具栏中的“布局”选项卡(在某些版本的Word中可能称为“页面布局”)。
在“页面设置”区域点击右下角的箭头,打开“页面设置”对话框。
2. 选择文字方向
在“页面设置”对话框中,切换到“方向”选项卡。
选择“竖向”选项,然后点击“确定”。
3. 应用设置
整个文档的文字方向就会更改为竖向。
五、注意事项与优化建议
在实现部分字体竖排设置的过程中,有一些注意事项和优化建议可以帮助你更好地完成排版工作。
1. 避免插入横向对象
在设置文字竖排之前,请确保文档中没有插入任何横向对象(如图片或表格),以免影响排版效果。
2. 调整页面设置和字体大小
竖排文字在某些情况下可能会占用更多的空间,因此建议适当调整页面设置和字体大小,以保持文档的美观和可读性。
3. 使用格式刷提高效率
如果你已经设置好了一个竖排的文字样例,可以使用格式刷(快捷键Ctrl+Shift+C复制格式,Ctrl+Shift+V应用格式)来快速将竖排格式应用到其他文字上,提高编辑效率。
4. 合理规划文档布局
在进行竖排设置时,要合理规划文档布局,确保竖排文字与其他内容(如图片、表格等)之间的协调性。
5. 检查排版效果
完成竖排设置后,仔细检查排版效果,确保没有遗漏或错误的地方。
六、总结
通过以上方法,你可以轻松在Word文档中实现部分字体的竖排设置。无论是使用文本框还是直接设置段落文字方向,都能满足你的需求。同时,注意遵循一些优化建议,
-
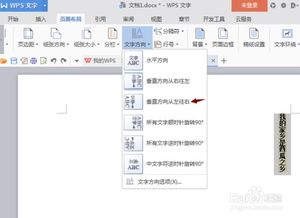 如何让Word文档中的文字实现竖排设置资讯攻略11-01
如何让Word文档中的文字实现竖排设置资讯攻略11-01 -
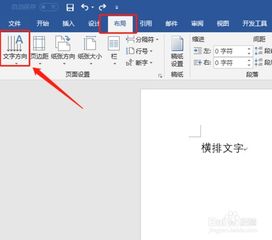 如何设置Word文字竖排资讯攻略11-07
如何设置Word文字竖排资讯攻略11-07 -
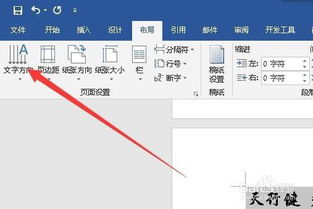 Word文档中如何实现文字竖向排列设置?资讯攻略11-07
Word文档中如何实现文字竖向排列设置?资讯攻略11-07 -
 Word中如何轻松实现文字竖排?资讯攻略11-07
Word中如何轻松实现文字竖排?资讯攻略11-07 -
 如何巧妙设置Word文档中的竖排文字?资讯攻略11-07
如何巧妙设置Word文档中的竖排文字?资讯攻略11-07 -
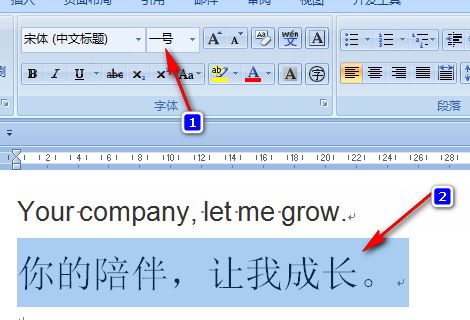 揭秘!在Word文档中轻松设置华文行楷字体的绝招资讯攻略11-30
揭秘!在Word文档中轻松设置华文行楷字体的绝招资讯攻略11-30