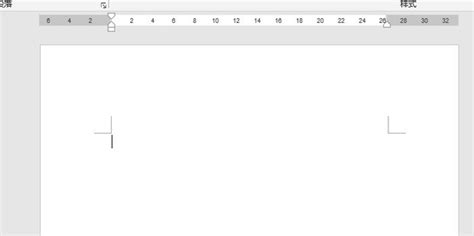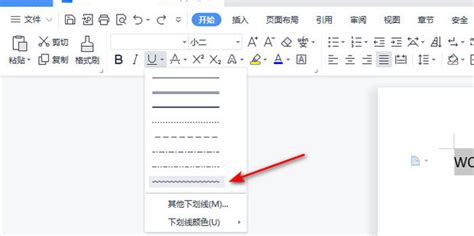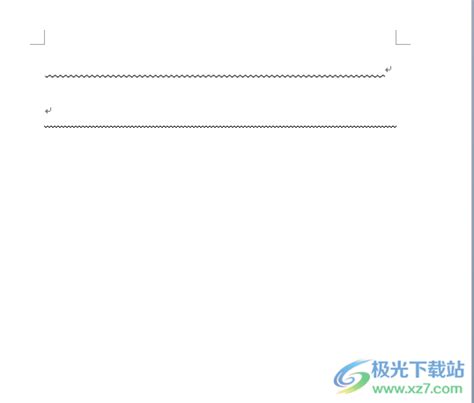Word中怎样给文字加上波浪线?
在Word文档中,给文字添加波浪线不仅能够增强文本的可读性和视觉效果,还能够帮助读者更好地理解和区分不同的内容。无论是为了标注重点、标记错误,还是为了增添装饰效果,波浪线的应用都相当广泛。那么,如何在Word中给文字添加波浪线呢?接下来,就让我们一步步地了解并掌握这一技巧。

首先,最常见的方式是通过Word自带的下划线功能来添加波浪线。这个方法简单直接,适用于大多数场景。具体步骤如下:

1. 打开你的Word文档,并选中你想要添加波浪线的文字。可以通过拖动鼠标来选择文字,或者使用键盘上的Shift和箭头键来进行选择。

2. 在Word的菜单栏中,找到“开始”选项卡。如果你的Word版本是中文的,它可能被标记为“开始”两个字;如果是英文的,则通常是“Home”。

3. 在“开始”选项卡下,找到字体设置部分。在这里,你可以看到一系列用于调整文字样式的工具,包括字体类型、字号、加粗、倾斜等。在这些工具中,有一个带有下划线图案的按钮,通常这个按钮旁边会有一个小小的下拉箭头。
4. 点击这个带有下拉箭头的下划线按钮,会弹出一个下拉菜单。在这个菜单中,你可以看到多种不同的下划线类型,包括直线、双线、波浪线等。选择波浪线即可。
5. 当你选择了波浪线后,之前选中的文字下方就会自动添加上波浪线。如果你想要更改波浪线的颜色或者粗细,可以回到字体设置部分,使用“字体颜色”和“下划线粗细”等选项进行调整。
不过,有时候我们可能希望添加的波浪线不仅仅是作为下划线出现,而是能够像文字一样被选中、移动和编辑。这时候,我们可以使用Word的“字体效果”功能来添加波浪线,具体步骤如下:
1. 同样,先打开你的Word文档,并选中你想要添加波浪线的文字。
2. 在Word的菜单栏中,找到“字体”组(这个组通常位于“开始”选项卡下)。如果看不到“字体”组,可能是因为你的Word窗口大小或者布局设置不同。此时,你可以尝试调整窗口大小或者点击选项卡上的“更多”按钮来展开隐藏的选项。
3. 在“字体”组中,找到并点击一个带有“A”字母和波浪线图案的按钮(这个按钮的具体样式可能因Word版本而异,但通常都会包含字母和波浪线的元素)。这个按钮用于打开“字体”对话框。
4. 在弹出的“字体”对话框中,切换到“字体”选项卡(有些版本的Word可能会直接显示这个选项卡,而不需要切换)。在这里,你可以看到一系列用于调整文字样式的选项。
5. 在“字体”选项卡下,找到“效果”部分。在这个部分中,有一个名为“波浪线”的选项(这个选项的具体名称可能因Word版本而异,但通常都会包含“波浪线”这三个字)。勾选这个选项后,你之前选中的文字就会被添加上波浪线效果。
6. 勾选“波浪线”选项后,点击“确定”按钮来关闭“字体”对话框。此时,你会发现选中的文字下方已经添加上了波浪线。这个波浪线现在就像文字一样可以被选中、移动和编辑了。
除了以上两种方法外,Word还提供了一些其他的方式来添加波浪线,比如使用“形状”工具绘制波浪线并放置在文字下方,或者使用“文本框”工具创建一个包含波浪线的文本框并放置在文字旁边。这些方法虽然比较灵活,但操作起来也相对复杂一些,适合需要高度自定义的用户使用。
另外,值得注意的是,在Word中给文字添加波浪线时,有时候可能会遇到一些特殊情况。比如,当你想要给某个已经带有下划线的文字再添加波浪线时,你可能会发现波浪线无法正确显示。这是因为Word默认只允许一个下划线类型存在于同一个文字上。此时,你可以先删除原有的下划线(通过点击下划线按钮并选择“无”来实现),然后再添加波浪线。
总的来说,在Word中给文字添加波浪线是一项非常实用的技能。通过掌握以上几种方法,你可以轻松地在文档中添加波浪线来标注重点、标记错误或者增添装饰效果。同时,也可以根据自己的需要选择最适合的方法来添加波浪线,以达到最佳的视觉效果和可读性。希望这篇文章能够帮助你更好地使用Word文档,提升你的工作效率和文档质量。
- 上一篇: 巧妙应对:如何优雅地远离死缠烂打的追求者
- 下一篇: 羊了个羊第二关秘籍:全面掌握,一次通关攻略大全
-
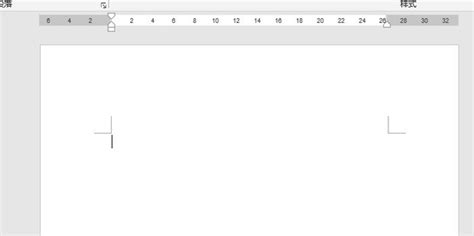 Word中快速绘制波浪线的绝妙技巧资讯攻略11-09
Word中快速绘制波浪线的绝妙技巧资讯攻略11-09 -
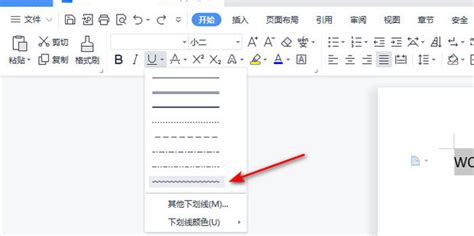 轻松掌握:如何在Word中为文字添加迷人的波浪线效果资讯攻略11-09
轻松掌握:如何在Word中为文字添加迷人的波浪线效果资讯攻略11-09 -
 在Word中添加波浪线的方法资讯攻略11-09
在Word中添加波浪线的方法资讯攻略11-09 -
 如何在Word文档中打出波浪线?资讯攻略11-09
如何在Word文档中打出波浪线?资讯攻略11-09 -
 Word里轻松添加波浪线下划线的技巧资讯攻略11-09
Word里轻松添加波浪线下划线的技巧资讯攻略11-09 -
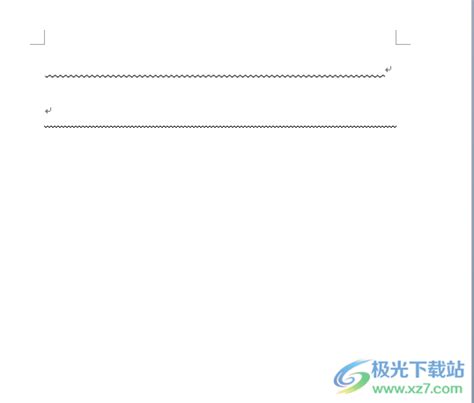 文档里快速输入波浪线及引号「」技巧资讯攻略11-19
文档里快速输入波浪线及引号「」技巧资讯攻略11-19