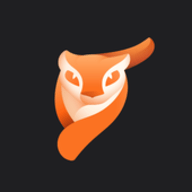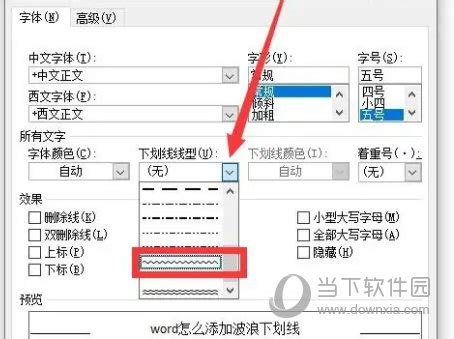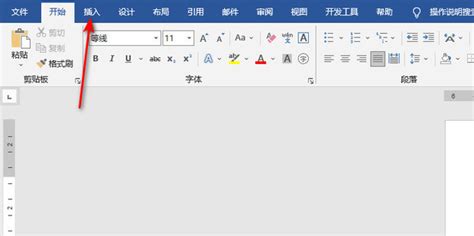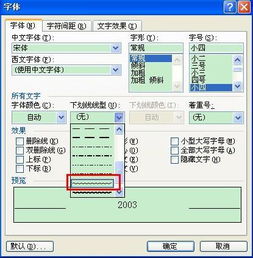轻松掌握:如何在Word中为文字添加迷人的波浪线效果
轻松掌握!如何在Word中为文字添加波浪线,让你的文档更出彩
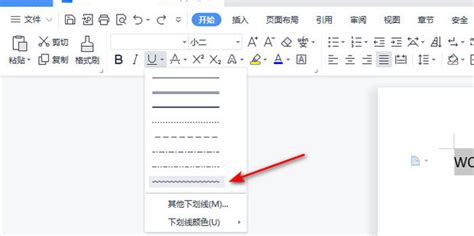
在文档编辑的过程中,我们常常会需要通过各种方式强调或标注某些文字,使其在众多内容中脱颖而出。而在Microsoft Word中,为文字添加波浪线便是一种既醒目又美观的方法。无论是下划线、上划线还是双波浪线,这些线条不仅能增加文档的层次感,还能帮助读者迅速捕捉重点。那么,如何在Word中轻松实现这一操作呢?别急,接下来的内容将为你详细揭秘,让你轻松掌握这项技能,让文档更加出彩。

一、下划波浪线的快速添加
1. 直接输入法

最简单的方式便是利用Word的内置功能。选中你想要添加波浪线的文字,然后点击“开始”选项卡中的“字体”组,找到并点击“下划线”按钮。此时,你会发现一个下拉菜单,其中包含了多种下划线类型。找到并点击“波浪线”选项,文字下方便会立即出现一条优雅的波浪线。
2. 快捷键操作
如果你追求效率,那么快捷键无疑是最佳选择。选中文字后,直接按下“Ctrl+U”组合键,即可快速为文字添加默认的下划线(通常为直线)。但值得注意的是,这个快捷键默认添加的是直线型下划线。不过别担心,我们可以在后续步骤中将其转换为波浪线。添加直线型下划线后,右键点击文字,选择“字体”选项,在弹出的“字体”对话框中,点击“下划线类型”下拉菜单,选择“波浪线”即可。
二、上划波浪线的巧妙实现
相较于下划线,上划波浪线在Word中并不直接提供。但别担心,我们可以通过一些巧妙的方法来实现。
1. 使用“拼音指南”
这个方法虽然有些“曲线救国”,但效果却非常棒。首先,选中你想要添加波浪线的文字,然后点击“开始”选项卡中的“拼音指南”按钮。在弹出的对话框中,不需要输入拼音,而是直接点击“组合”按钮旁边的下拉箭头,选择“上标”或“下标”(这里我们选择“上标”以模拟上划线的效果)。接着,点击“确定”按钮返回文档。此时,你会发现文字已经被缩小并移到了上方。接下来,我们需要为这些上标文字添加波浪线。由于上标文字本身较小,直接添加波浪线可能效果不佳。因此,我们可以先将其复制并粘贴到另一个位置(比如Word的另一个空白区域),然后为其添加波浪线。添加完成后,再将带有波浪线的上标文字复制回来,并调整其位置和大小,使其与原文字完美融合。
2. 利用“域代码”
对于熟悉Word高级功能的用户来说,“域代码”无疑是一个强大的工具。通过“域代码”,我们可以实现很多复杂的效果,包括上划波浪线。首先,选中你想要添加波浪线的文字,然后按下“Ctrl+F9”组合键插入一个域代码花括号({})。在花括号内输入“EQ \O(\s\do4(~),\s\up12(X))”(其中“X”代表你的文字)。这里的“\s\do4(~)”表示在文字下方添加4磅的波浪线(波浪线由“~”符号模拟),而“\s\up12(X)”则表示将文字上移12磅。当然,你可以根据自己的需要调整这些数值。输入完成后,右键点击域代码并选择“更新域”,此时你便会看到文字上方出现了一条波浪线。
三、双波浪线的个性展现
双波浪线相较于单波浪线来说,更具视觉冲击力。那么,如何在Word中添加双波浪线呢?
1. 通过“字体”对话框
与前文提到的添加单波浪线类似,我们同样可以通过“字体”对话框来实现。选中文字后,右键点击并选择“字体”选项。在弹出的对话框中,点击“下划线类型”下拉菜单,选择“双波浪线”即可。此时,文字下方便会出现一条双波浪线,为你的文档增添一份独特的韵味。
2. 利用“样式”和“段落”设置
如果你希望为整个段落或特定样式添加双波浪线,那么可以利用Word的“样式”和“段落”设置。首先,选中你想要添加双波浪线的段落或样式,然后点击“开始”选项卡中的“样式”组中的“样式”按钮(或者按下快捷键“Ctrl+Shift+S”)。在弹出的“样式”对话框中,找到并点击你想要修改的样式名称。接着,点击“修改”按钮进入样式修改界面。在“格式”选项卡中,点击“字体”按钮进入“字体”对话框。在这里,你可以按照前文提到的方法选择“双波浪线”作为下划线类型。设置完成后,点击“确定”按钮返回文档。此时,你会发现选中的段落或样式已经应用了双波浪线下划线。
四、波浪
- 上一篇: 二月昵称揭秘:它的简称你知道吗?
- 下一篇: 腰带系法全攻略:解锁多样时尚风格
-
 在Word中添加波浪线的方法资讯攻略11-09
在Word中添加波浪线的方法资讯攻略11-09 -
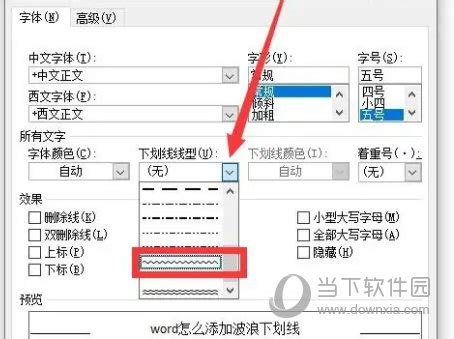 如何在Word中为文字添加波浪下划线?资讯攻略11-09
如何在Word中为文字添加波浪下划线?资讯攻略11-09 -
 Word中怎样给文字加上波浪线?资讯攻略11-09
Word中怎样给文字加上波浪线?资讯攻略11-09 -
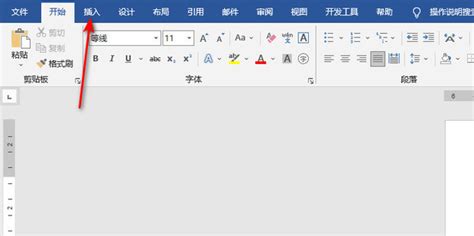 Word中轻松添加迷人波浪线符号的技巧资讯攻略11-07
Word中轻松添加迷人波浪线符号的技巧资讯攻略11-07 -
 Word里轻松添加波浪线下划线的技巧资讯攻略11-09
Word里轻松添加波浪线下划线的技巧资讯攻略11-09 -
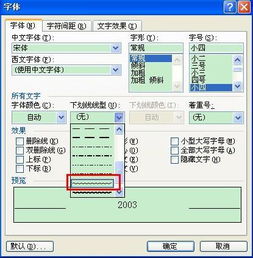 如何在Word中打出波浪线?资讯攻略02-27
如何在Word中打出波浪线?资讯攻略02-27