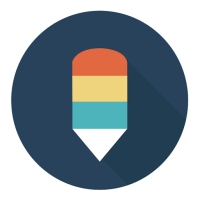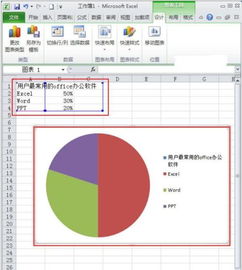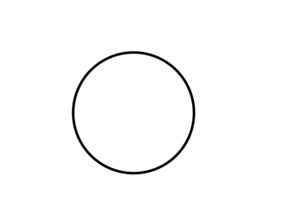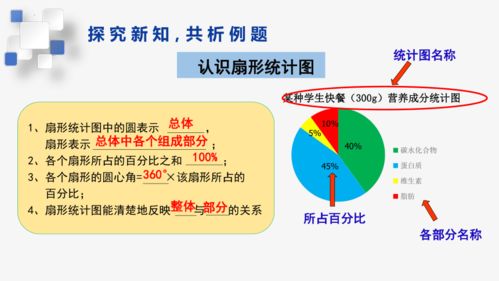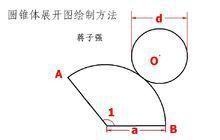Excel技巧:轻松绘制扇形统计图教程
在数据分析与可视化的过程中,扇形统计图(又称饼图)因其直观展示各部分占比的特点而被广泛应用。Excel作为一款强大的数据处理工具,提供了便捷的方法来绘制扇形统计图。本文将详细介绍如何在Excel中绘制扇形统计图,涵盖数据准备、图表创建、样式调整及高级应用等多个维度,帮助用户轻松掌握这一技能。

一、数据准备
绘制扇形统计图的第一步是准备数据。数据通常以表格形式存在,包含类别和相应的数值。确保数据清晰、准确,避免重复或缺失值。
示例数据
假设我们有一个关于某公司各部门销售额的数据集,包含以下类别和销售额:
| 部门 | 销售额(万元) |
|||
| 销售部 | 200 |
| 市场部 | 150 |
| 研发部 | 120 |
| 财务部 | 80 |
| 人力资源部 | 50 |
将上述数据输入到Excel工作表中,为绘制扇形统计图做好准备。
二、创建扇形统计图
1. 选择数据
在Excel中,选中包含类别和销售额的所有数据(包括标题行)。确保选中的区域是连续的,以便Excel能够正确识别数据。
2. 插入图表
点击Excel菜单栏中的“插入”选项卡,在“图表”区域选择“饼图”选项。Excel提供了多种饼图类型,如二维饼图、三维饼图、复合饼图等。对于初学者来说,二维饼图是最简单且直观的选择。
选择“二维饼图”后,Excel会自动根据选中的数据生成一个基本的扇形统计图。
3. 调整图表位置与大小
生成的图表默认会出现在当前工作表的一个新位置。用户可以通过拖动图表的边缘或角落来调整其大小和位置,使其适应工作表布局。
三、样式调整
生成的扇形统计图可能看起来比较基础,通过一系列样式调整,可以使其更加美观和专业。
1. 更改图表颜色
双击图表中的任意扇形区域,会弹出“设置数据系列格式”窗口。在该窗口中,可以更改扇形的填充颜色、边框颜色及透明度等属性。通过选择不同的颜色方案,可以使图表更加醒目和易于理解。
2. 添加数据标签
数据标签是扇形统计图中非常重要的元素,它们显示了每个扇形的具体数值或百分比。右键点击图表中的任意扇形区域,选择“添加数据标签”选项,Excel会自动在每个扇形旁边添加相应的数据标签。
用户还可以进一步自定义数据标签的格式,如显示百分比、显示数值、调整字体大小和颜色等。
3. 添加图表标题和图例
为了使扇形统计图更加完整和易于理解,可以为其添加标题和图例。点击图表上方的“图表标题”框,输入适当的标题。同样地,右键点击图表中的图例区域,可以选择调整其位置或格式。
四、高级应用
除了基本的扇形统计图外,Excel还提供了多种高级应用,帮助用户创建更加复杂和个性化的图表。
1. 创建复合饼图
复合饼图是一种特殊的扇形统计图,它可以显示一个主饼图和一个或多个次饼图(通常用于显示主饼图中某个扇形的细分)。
在创建复合饼图之前,需要确保数据集包含足够的层次结构。例如,我们可以在示例数据中添加一个“产品类别”列,以显示每个部门下的具体产品类型和销售额。
选择包含所有必要信息的数据区域,然后插入“复合饼图”。Excel会自动根据数据的层次结构生成复合饼图。用户可以通过调整“第二绘图区中的值”选项来控制次饼图显示的内容。
2. 分离扇形区域
为了使扇形统计图中的各个扇形区域更加清晰可辨,可以将其分离出来。双击图表中的任意扇形区域,在“设置数据系列格式”窗口中调整“饼图分离程度”的值。通过增加分离程度,可以使扇形区域之间留出更多的空间。
3. 添加数据条
数据条是一种图形元素,它可以显示扇形统计图中每个扇形的相对大小。虽然数据条不是扇形统计图的必需元素,但它们可以为图表提供额外的视觉层次和细节。
在Excel的“插入”选项卡中,选择“形状”选项,然后绘制一个与扇形区域大小相似的矩形(或其他形状)。调整矩形的填充颜色和透明度,使其与扇形区域形成对比。最后,将矩形放置在扇形区域的旁边或上方,以显示其相对大小。
五、导出与分享
完成扇形统计图的绘制和调整后,用户可以将其导出为图片、PDF或其他格式,以便与他人分享或用于报告和演示中。
导出为图片
- 上一篇: 如何预约办理离婚手续?
- 下一篇: QQ中心如何打开及打不开的解决办法
-
 Excel制作扇形统计图教程资讯攻略11-09
Excel制作扇形统计图教程资讯攻略11-09 -
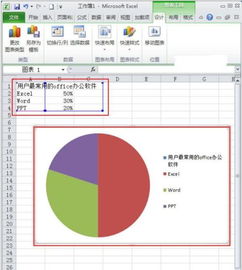 Excel制作扇形图教程:轻松掌握步骤资讯攻略11-09
Excel制作扇形图教程:轻松掌握步骤资讯攻略11-09 -
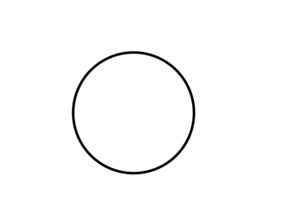 小学阶段如何绘制扇形统计图资讯攻略11-12
小学阶段如何绘制扇形统计图资讯攻略11-12 -
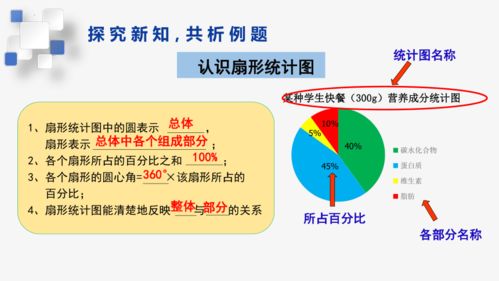 如何轻松用PPT制作扇形统计图资讯攻略11-11
如何轻松用PPT制作扇形统计图资讯攻略11-11 -
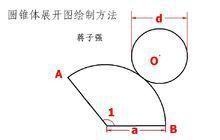 如何绘制圆锥体的展开图资讯攻略11-05
如何绘制圆锥体的展开图资讯攻略11-05 -
 Excel轻松修改横坐标教程资讯攻略01-15
Excel轻松修改横坐标教程资讯攻略01-15