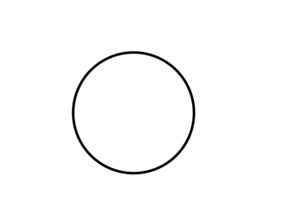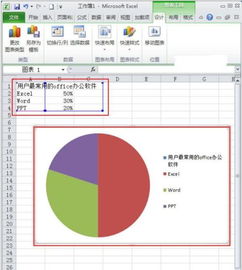如何轻松用PPT制作扇形统计图
在这个信息爆炸的时代,无论是学生汇报、职场展示还是个人项目总结,一份精美的PPT都无疑是吸引观众眼球、传达核心信息的得力助手。而在众多图表类型中,扇形统计图以其直观、简洁的特点,成为展示比例、构成等数据的优选。今天,我们就来深入探讨如何用PPT打造一款既专业又吸引人的扇形统计图,让你的演示文稿瞬间脱颖而出!
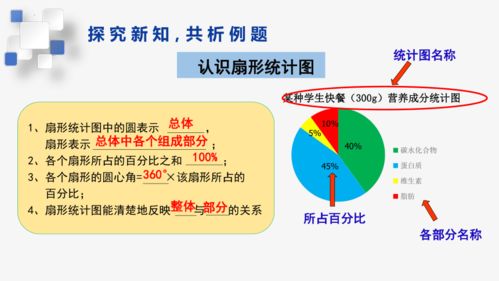
一、为什么选择扇形统计图?

扇形统计图,又称饼图,通过将整体表示为一个完整的圆,各组成部分则用圆内的扇形区域来表示,扇形的面积大小直接反映了该部分在总体中所占的比例。这种图表的优势在于:
直观易懂:观众一眼就能看出各部分与整体的关系,以及各部分之间的相对大小。
信息集中:适合展示有限数量的类别,使关键数据一目了然。
视觉冲击力强:通过颜色和标签的巧妙运用,可以迅速抓住观众的注意力。
二、前期准备:数据整理与色彩规划
1. 数据整理:
确保数据的准确性和完整性。任何统计图的基础都是可靠的数据,因此在动手前,务必对数据进行仔细核对。
将数据按照你想要展示的逻辑顺序排列,比如从大到小或按某种特定类别排序,这样可以更好地引导观众的视线。
2. 色彩规划:
选择一套和谐统一的色彩方案,既要区分不同部分,又要保持整体美观。可以考虑使用品牌色或行业惯用色。
注意色彩的对比度,确保文字与背景色有足够的区分度,保证可读性。
利用颜色心理学,比如用暖色调表示增长或积极的数据,冷色调则用于减少或消极的数据,增强信息的传达效果。
三、PPT制作扇形统计图的步骤
1. 插入图表:
打开PPT,选择需要插入图表的幻灯片。
点击“插入”选项卡,选择“图表”,在弹出的对话框中选择“饼图”类别下的具体类型,如“二维饼图”、“三维饼图”等。
点击“确定”,此时PPT会自动生成一个包含示例数据的饼图和一个Excel表格。
2. 编辑数据:
双击图表,进入Excel表格,替换为你准备好的数据。
PPT中的饼图会实时更新,反映你的数据变化。
3. 美化图表:
调整扇形颜色:选中图表,右键选择“设置数据系列格式”,在“填充与线条”中调整每个扇形的颜色。
添加数据标签:数据标签是饼图的重要组成部分,它们直接显示了每个扇形的具体数值或百分比。选中图表,点击图表工具中的“添加数据标签”按钮即可。
调整字体与样式:确保数据标签的字体大小、颜色与图表整体风格协调,必要时可使用加粗或斜体来突出重点。
添加图例:图例帮助观众理解每个扇形代表的含义。如果图例位置不合适,可以通过拖动调整其位置。
考虑3D效果:虽然三维饼图在某些情况下能提供更强的视觉冲击力,但也可能导致信息解读的困难,因此需谨慎使用。
4. 优化布局与细节:
确保图表与幻灯片上的其他元素(如标题、正文)保持合理的间距,避免拥挤。
如果幻灯片内容较多,可以考虑将图表放大到全屏展示,或者利用动画效果逐步揭示数据。
检查图表的每一个细节,包括线条、边框、阴影等,确保它们服务于整体视觉效果而非分散注意力。
四、创意升级:让扇形统计图更吸引人
1. 结合图片或图标:
将扇形与相关的图片或图标结合,比如用图标代表不同的类别,不仅可以增加图表的趣味性,还能帮助观众更快地理解数据。
2. 使用动态图表:
利用PPT中的动画功能,让扇形统计图动起来。比如,你可以设置一个从0到100%的动画效果,逐步展示每个扇形的形成过程,既吸引了观众的注意力,又增强了信息的传达效果。
3. 创新设计:
尝试打破传统的圆形饼图框架,比如使用不规则形状或融入其他设计元素,创造独特的视觉效果。
利用PPT的“艺术效果”或第三方插件,为图表添加渐变、纹理等,使其更加个性化和专业。
4. 融入故事性:
每个扇形背后都可能有一个故事。通过简短的文字描述或旁白,将每个扇形与具体情境、目标或挑战联系起来,使数据不仅仅是数字,而是富有情感和意义的叙事。
五、结语
扇形统计图,作为PPT中的常青树,凭借其直观、易懂的特性,始终是展示比例数据的首选。但真正让它发光发热的,是你对数据的深刻理解、对色彩与设计的敏锐洞察,以及那份想要通过图表讲述精彩故事的热情。通过上述技巧,相信你能够制作出既美观又富有内涵的扇形统计图,让每一次演示都成为一次令人难忘的视觉盛宴。无论是学术汇报、商业提案还是个人分享,让扇形统计图成为你传递信息、激发灵感的得力助手吧!
- 上一篇: 优酷视频APP客服服务在哪里找?
- 下一篇: 怎么做酥油饼?
-
 Excel制作扇形统计图教程资讯攻略11-09
Excel制作扇形统计图教程资讯攻略11-09 -
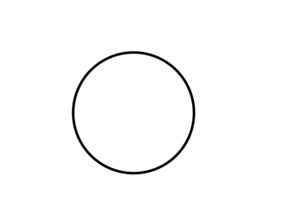 小学阶段如何绘制扇形统计图资讯攻略11-12
小学阶段如何绘制扇形统计图资讯攻略11-12 -
 Excel技巧:轻松绘制扇形统计图教程资讯攻略11-09
Excel技巧:轻松绘制扇形统计图教程资讯攻略11-09 -
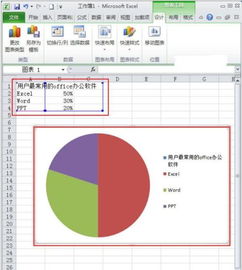 Excel制作扇形图教程:轻松掌握步骤资讯攻略11-09
Excel制作扇形图教程:轻松掌握步骤资讯攻略11-09 -
 掌握条形图、扇形图与折线图的特色与优势资讯攻略11-27
掌握条形图、扇形图与折线图的特色与优势资讯攻略11-27 -
 折线统计图有哪些特点?资讯攻略11-19
折线统计图有哪些特点?资讯攻略11-19