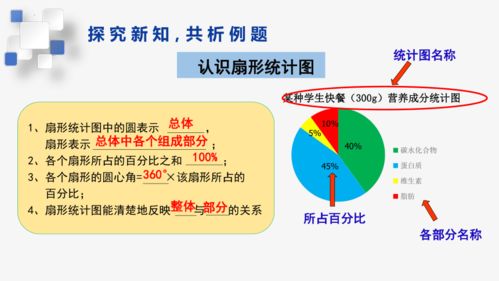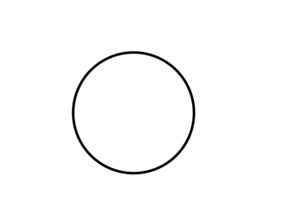Excel制作扇形图教程:轻松掌握步骤
excel怎么制作扇形图
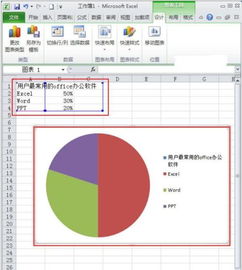
在Excel中制作扇形图(也称为饼图)是一种直观展示数据比例和分布的有效方法。无论是工作汇报、学术分析还是个人财务管理,扇形图都能帮助我们更好地理解和解释数据。下面将详细介绍如何在Excel中制作扇形图,并附上一些美化图表的小技巧,让你的扇形图更加专业和美观。

一、准备数据
在制作扇形图之前,你需要准备好要展示的数据。通常,扇形图用于展示一个整体中各部分所占的比例。假设我们有以下数据,展示一个公司不同部门的销售额占比:

| 部门 | 销售额(万元) |
| | |
| 销售部 | 80 |
| 市场部 | 40 |
| 技术部 | 60 |
| 财务部 | 20 |
二、插入扇形图
1. 选择数据:在Excel工作表中,选中包含数据的单元格区域。在本例中,选择A1:B5区域(包含表头和数据)。
2. 插入扇形图:点击Excel顶部菜单栏中的“插入”选项卡,然后在“图表”区域选择“饼图”按钮。在弹出的饼图类型列表中,选择一种你想要的扇形图样式,比如“二维饼图”或“三维饼图”。这里我们选择“二维饼图”中的“饼图”样式。
3. 调整图表:Excel会自动在工作表中插入一个扇形图,并根据你的数据生成相应的扇区。此时,你可以通过拖动图表的边缘来调整其大小和位置。
三、美化扇形图
虽然Excel自动生成的扇形图已经能够展示数据,但通过一些简单的美化操作,可以让图表更加直观、专业和美观。
1. 添加图表标题和轴标签:
点击图表上方的标题框,然后输入你想要的图表标题,比如“各部门销售额占比”。
如果扇形图的扇区标签(即部门名称)不够清晰或位置不合适,可以右键点击标签,选择“设置数据标签格式”,然后在弹出的窗口中调整标签的位置、字体大小和颜色等。
2. 更改扇区颜色:
右键点击扇形图中的任意一个扇区,选择“设置数据系列格式”。
在弹出的窗口中,找到“填充与线条”选项卡,然后选择“填充”下的“纯色填充”或“渐变填充”来更改扇区的颜色。
你还可以通过点击“颜色”按钮来从Excel的颜色库中选择你想要的颜色。
3. 添加数据标签:
如果扇形图的扇区上没有显示数据标签(即销售额占比),可以右键点击扇形图,选择“添加数据标签”。
数据标签会显示在每个扇区旁边,帮助观众更直观地理解每个部分所占的比例。
4. 调整扇区分离程度:
有时为了更清晰地展示每个扇区,你可能希望调整它们的分离程度。
右键点击扇形图,选择“设置数据系列格式”,然后在“系列选项”中找到“饼图分离程度”滑块,通过拖动滑块来调整扇区的分离程度。
5. 添加图例:
如果扇形图的图例(即扇区对应的部门名称)没有显示或位置不合适,可以右键点击图例区域,选择“设置图例格式”。
在弹出的窗口中,你可以调整图例的位置(比如放在图表底部或右侧)、字体大小和颜色等。
6. 应用图表样式:
Excel提供了一些预设的图表样式,可以快速美化你的扇形图。
点击扇形图上方的“图表样式”选项卡,然后在预设样式列表中选择一个你喜欢的样式。
你可以通过点击“颜色”和“效果”按钮来进一步自定义图表的外观。
7. 保存和导出:
完成上述美化操作后,别忘了保存你的Excel工作簿。
如果你需要将扇形图导出为图片或其他格式,可以点击扇形图上方的“文件”选项卡,然后选择“另存为”或“导出”选项来保存图表。
四、高级技巧:制作复合饼图或环形图
除了基本的扇形图外,Excel还支持制作复合饼图(即一个扇形图中包含另一个小的扇形图)和环形图(即扇区中间有一个空心圆)。这些高级图表类型可以帮助你更灵活地展示数据。
1. 制作复合饼图:
在插入扇形图后,选择你想要拆分为另一个小扇形图的数据系列。
右键点击该数据系列,选择“设置数据系列格式”。
在“系列选项”中,找到“第二绘图区中的值”或类似的选项,并输入一个分割点(比如将前几个扇区分为一个大扇形
- 上一篇: 如何轻松打开SWF后缀的文件
- 下一篇: PVC标签的材质与独特优势详解
-
 Excel制作扇形统计图教程资讯攻略11-09
Excel制作扇形统计图教程资讯攻略11-09 -
 Excel技巧:轻松绘制扇形统计图教程资讯攻略11-09
Excel技巧:轻松绘制扇形统计图教程资讯攻略11-09 -
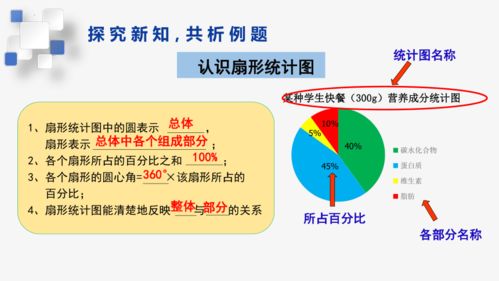 如何轻松用PPT制作扇形统计图资讯攻略11-11
如何轻松用PPT制作扇形统计图资讯攻略11-11 -
 掌握条形图、扇形图与折线图的特色与优势资讯攻略11-27
掌握条形图、扇形图与折线图的特色与优势资讯攻略11-27 -
 Excel表格制作实战教程:轻松上手资讯攻略11-03
Excel表格制作实战教程:轻松上手资讯攻略11-03 -
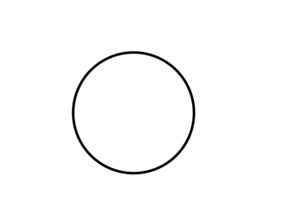 小学阶段如何绘制扇形统计图资讯攻略11-12
小学阶段如何绘制扇形统计图资讯攻略11-12