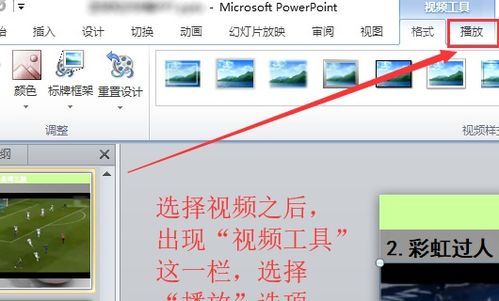在PPT中插入视频的方法
在PPT中插入视频,可以为你的演示文稿增添动感和趣味性,使观众更加投入和印象深刻。下面我们就来详细讲解如何在PPT里插入视频,并进行相关的设置和调整,让你的演示更加精彩。

一、准备工作
在开始之前,你需要准备好以下内容:


想要插入的视频文件(建议格式为MP4,因为它在大多数PPT版本中都有良好的兼容性)。

二、插入视频
方法一:直接插入视频
1. 打开PPT文件:
打开你想要插入视频的PPT文件,并定位到你希望插入视频的幻灯片。
2. 选择“插入”选项卡:
在PPT上方的菜单栏中,找到并点击“插入”选项卡。
3. 找到“视频”选项:
在“插入”选项卡中,你可以看到一个“媒体”组,其中包含“视频”按钮。点击该按钮,下拉菜单会出现“此设备”和“在线视频”两个选项。
4. 选择视频文件:
点击“此设备”,然后在弹出的文件选择窗口中,找到并选择你想要插入的视频文件。点击“插入”按钮,视频文件就会被插入到幻灯片中。
方法二:通过控件工具箱插入视频(适用于较老版本的PPT)
1. 启用开发工具:
如果你的PPT菜单栏中没有显示“开发工具”选项卡,需要先启用它。依次点击“文件”-“选项”-“自定义功能区”,在右侧的主选项卡中找到并勾选“开发工具”,然后点击“确定”。
2. 打开控件工具箱:
在“开发工具”选项卡中,点击“控件”组中的“其他控件”按钮。
3. 选择Windows Media Player控件:
在弹出的控件列表中,找到并选择“Windows Media Player”。点击“确定”。
4. 绘制控件:
在幻灯片上绘制一个合适大小的矩形区域,这个区域就是Windows Media Player控件的播放窗口。
5. 设置控件属性:
右键点击绘制的控件区域,选择“属性”。在属性窗口中,找到“URL”属性,并在其右侧输入视频文件的路径(可以是本地路径或网络路径)。
三、调整视频播放设置
视频插入后,你可能还需要进行一些设置和调整,以确保它在演示时能够正常播放。
设置视频自动播放或点击播放
1. 选中视频:
点击幻灯片中的视频文件,以选中它。
2. 调整播放选项:
在PPT上方的菜单栏中,会出现一个“视频工具”选项卡(如果没有,可能需要先点击视频以激活)。在“播放”组中,你可以看到“开始”选项,它有三个下拉菜单选项:“自动”、“单击时”和“从上一项之后”。
“自动”:视频将在幻灯片显示时自动播放。
“单击时”:你需要点击视频才能播放。
“从上一项之后”:如果幻灯片中有前一个动画或媒体内容,视频将在它们播放完毕后自动开始。
调整视频音量和外观
1. 调整音量:
在“视频工具”的“播放”组中,你可以看到一个“音量”按钮。点击它可以调整视频的音量大小,或者直接在幻灯片上点击视频窗口下方的音量图标进行调整。
2. 设置视频外观:
你可以通过拖动视频窗口的边框来调整视频的大小和位置。此外,在“视频工具”的“格式”选项卡中,你可以设置视频的边框、阴影、样式等外观属性。
设置视频循环播放和隐藏播放控件
1. 循环播放:
在“视频工具”的“播放”组中,找到“循环播放,直到停止”选项,并勾选它。这样视频就会在播放完毕后自动重新开始。
2. 隐藏播放控件:
默认情况下,视频窗口下方会显示播放、暂停、音量等控件。如果你希望隐藏这些控件,可以在“视频工具”的“播放”组中,找到“显示选项”下拉菜单,并选择“无控件”或“仅在后台播放”(后者适用于不希望观众看到视频画面,但希望听到声音的情况)。
四、处理视频播放问题
有时候,你可能会遇到视频播放不了的问题。这可能是由于视频格式不兼容、文件路径错误或PPT版本限制等原因造成的。以下是一些解决方法:
1. 检查视频格式:
确保你插入的视频是PPT支持的格式(如MP4)。如果视频格式不兼容,你可以使用视频转换软件将其转换为MP4格式。
2. 检查文件路径:
如果你插入的是本地视频文件,请确保PPT文件和视频文件在同一文件夹中,或者视频文件的路径是正确的。如果PPT文件被移动到其他位置或文件夹结构被更改,视频路径可能会失效。
3. 更新
- 上一篇: 描绘外貌的精彩成语集锦
- 下一篇: 轻松学会!美味蒸南瓜的家常做法
-
 PPT中如何插入视频?资讯攻略11-11
PPT中如何插入视频?资讯攻略11-11 -
 PPT里怎样添加视频?资讯攻略11-11
PPT里怎样添加视频?资讯攻略11-11 -
 如何在PPT中有效插入视频资讯攻略10-30
如何在PPT中有效插入视频资讯攻略10-30 -
 如何在PPT中轻松插入视频教程资讯攻略10-30
如何在PPT中轻松插入视频教程资讯攻略10-30 -
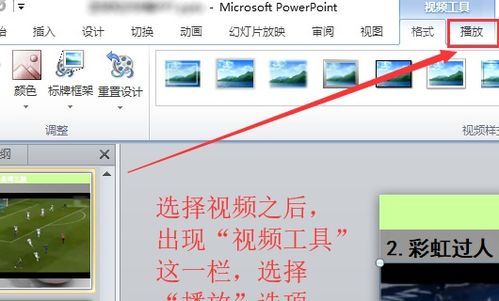 PPT中轻松插入视频的步骤资讯攻略11-11
PPT中轻松插入视频的步骤资讯攻略11-11 -
 如何在PPT里有效地插入视频?资讯攻略11-03
如何在PPT里有效地插入视频?资讯攻略11-03