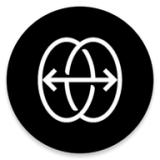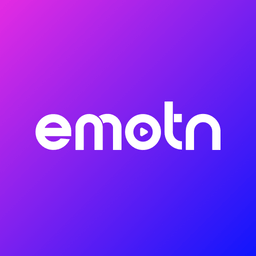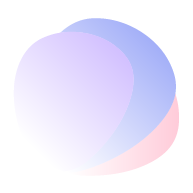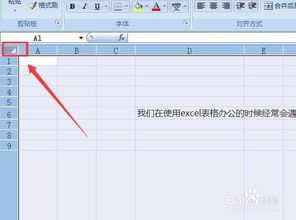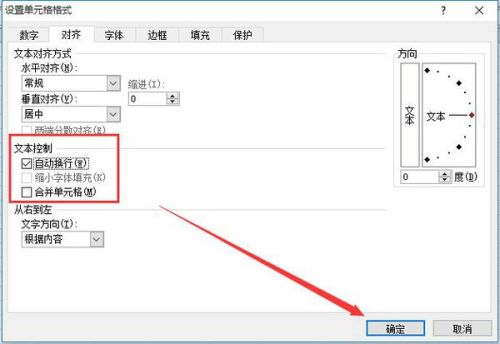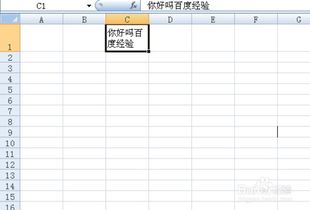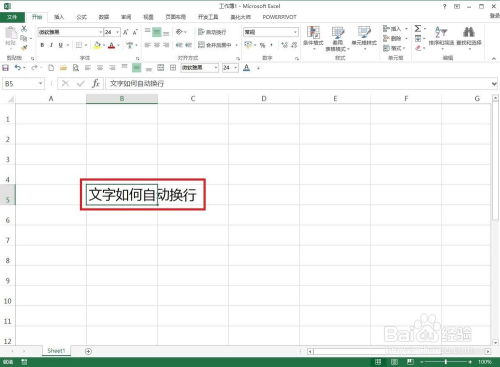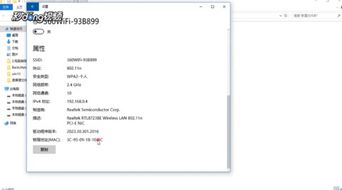UltraEdit软件替换回车换行方法
UltraEdit软件是一款功能强大的文本编辑器,广泛应用于编程、代码编辑以及日常文本处理中。它以其丰富的功能和灵活的操作方式,赢得了广大用户的青睐。在使用UltraEdit进行文本处理时,一个常见的需求是替换文本中的回车换行符。无论是在处理大数据文件、清理代码,还是在进行文档格式转换时,这个功能都显得尤为重要。本文将详细介绍如何使用UltraEdit软件替换回车换行符,以帮助用户更高效地完成文本编辑工作。

回车换行符在不同的操作系统中有着不同的表现形式。在Windows系统中,回车换行符通常由两个字符组成:回车符(CR,Carriage Return,ASCII码为13,表示为\r)和换行符(LF,Line Feed,ASCII码为10,表示为\n)。而在Unix/Linux系统中,则只使用换行符(LF)作为回车换行符。Mac OS(早期版本)则使用回车符(CR)作为回车换行符。因此,在进行回车换行符替换时,需要根据具体的操作系统和文件格式来确定替换的目标和结果。

在UltraEdit中替换回车换行符的操作并不复杂。以下是一个详细的步骤指南:

首先,打开UltraEdit软件并加载需要处理的文本文件。可以通过菜单栏中的“文件”选项,选择“打开”来加载文件。在加载文件时,UltraEdit会自动识别文件的编码格式,确保文本内容的正确显示。

加载文件后,可以看到UltraEdit的界面布局清晰,功能分区明确。在主编辑窗口中显示了文件的内容,可以通过滚动条来查看文件的各个部分。在编辑过程中,UltraEdit提供了丰富的快捷键和鼠标操作来提高编辑效率。
接下来,进入替换回车换行符的具体操作。在UltraEdit中,可以使用“查找/替换”功能来实现这一需求。通过菜单栏中的“编辑”选项,选择“查找/替换”来打开查找/替换对话框。
在查找/替换对话框中,可以看到两个文本框:一个是“查找内容”,另一个是“替换为”。在“查找内容”文本框中,需要输入要查找的回车换行符。由于回车换行符是特殊字符,无法直接通过键盘输入,因此需要使用UltraEdit提供的特殊字符表示方法。在UltraEdit中,回车符(CR)可以用\r表示,换行符(LF)可以用\n表示。因此,如果要查找Windows系统中的回车换行符,可以在“查找内容”文本框中输入\r\n。
输入完查找内容后,接下来需要设置替换为的内容。根据具体需求,可以替换为单个换行符(\n)、单个回车符(\r),或者其他文本内容。例如,如果想要将Windows格式的回车换行符转换为Unix/Linux格式的换行符,可以在“替换为”文本框中输入\n。
设置好查找内容和替换为内容后,可以点击对话框中的“全部替换”按钮来执行替换操作。UltraEdit会遍历整个文件,将所有符合查找条件的回车换行符替换为指定的内容。替换完成后,会弹出一个对话框显示替换的结果,包括替换的数量和文件的新大小等信息。
除了“全部替换”外,UltraEdit还提供了“替换”和“查找下一个”等选项,以满足用户的不同需求。如果只想替换当前找到的匹配项,可以点击“替换”按钮;如果想查看下一个匹配项而不进行替换,可以点击“查找下一个”按钮。
在替换回车换行符的过程中,UltraEdit还提供了丰富的选项来增强替换的灵活性和准确性。例如,可以选择是否区分大小写、是否全字匹配、是否使用正则表达式等。这些选项可以根据具体需求进行勾选或取消勾选。特别是正则表达式功能,它允许用户通过定义复杂的模式来匹配和替换文本内容,大大提高了文本处理的效率和准确性。
此外,UltraEdit还支持对多个文件进行批量替换操作。通过菜单栏中的“文件”选项,选择“批处理转换”来打开批处理转换对话框。在这个对话框中,可以添加多个要处理的文件,并设置查找内容和替换为内容等参数。然后,点击“开始”按钮来执行批量替换操作。这样可以大大节省时间和精力,提高工作效率。
需要注意的是,在进行回车换行符替换操作时,一定要先备份原始文件以防万一。因为替换操作是不可逆的,一旦执行就无法撤销。如果替换结果不符合预期,可以通过备份文件来恢复原始内容并重新进行替换操作。
总之,UltraEdit软件提供了一种高效、灵活的方式来替换文本中的回车换行符。通过掌握这些技巧和方法,用户可以更轻松地处理各种文本编辑任务,提高工作效率和质量。无论是编程、代码编辑还是日常文本处理,UltraEdit都是一个值得信赖的得力助手。
- 上一篇: 彻底告别360壁纸:一键删除指南
- 下一篇: 如何在高德地图上定位自己的具体位置?
-
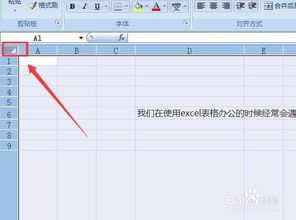 EXCEL轻松实现自动换行技巧资讯攻略10-28
EXCEL轻松实现自动换行技巧资讯攻略10-28 -
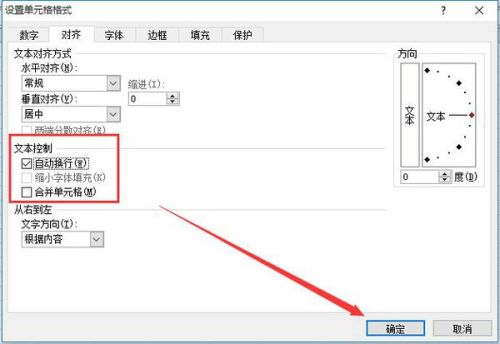 Excel自动换行功能如何开启?资讯攻略10-28
Excel自动换行功能如何开启?资讯攻略10-28 -
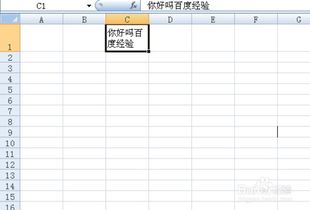 Excel表格中实现换行的多种方法资讯攻略11-10
Excel表格中实现换行的多种方法资讯攻略11-10 -
 Excel中如何设置多个单元格自动换行资讯攻略10-29
Excel中如何设置多个单元格自动换行资讯攻略10-29 -
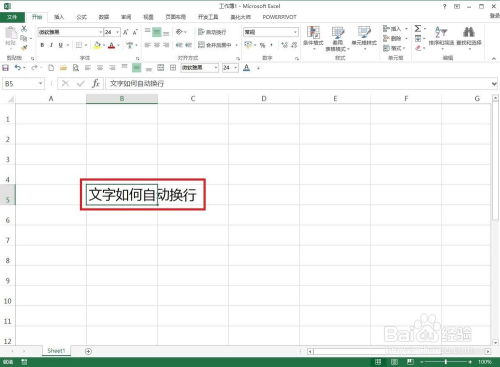 Excel表格怎样实现自动换行功能?资讯攻略11-03
Excel表格怎样实现自动换行功能?资讯攻略11-03 -
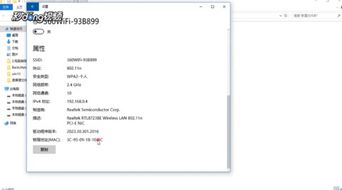 如何获取自己电脑的硬件识别码资讯攻略11-29
如何获取自己电脑的硬件识别码资讯攻略11-29