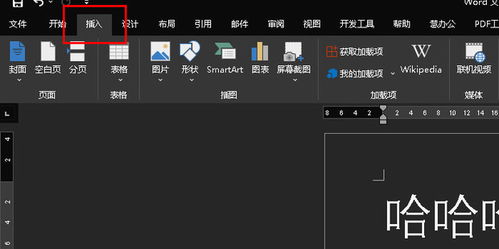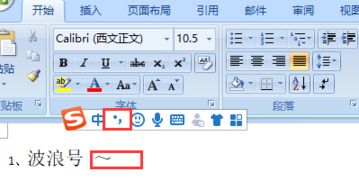如何打出Word中的波浪号(~)
在Word文档中打出波浪号(~)是一个常见的操作,无论你是需要将其作为文本装饰,还是用于特定的符号表示,掌握多种方法都会让工作更加高效。本文将详细介绍几种在Word中打出波浪号的不同方法,帮助你在不同情境下都能快速完成这一操作。
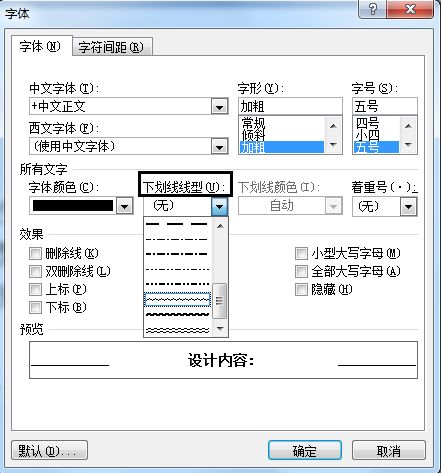
一、直接键盘输入法
最简单和直接的方法是在键盘上直接输入波浪号。不同的键盘布局可能会有所不同,但一般来说,波浪号键位于键盘左上角,Esc键下方,数字1键左侧的位置。以下是几种直接键盘输入的方法:

1. Shift + ~
按住Shift键不放,然后按下波浪号键(`~`),即可输入一个波浪号。这种方法适用于大多数英文和中文输入法。
2. 快捷键组合
某些特定的键盘或系统环境下,可能存在特定的快捷键组合来输入波浪号。例如,在某些笔记本电脑上,可能需要使用Fn键与波浪号键的组合来输入。
二、使用Word插入符号功能
如果你找不到波浪号键,或者需要更复杂的波浪线符号,可以使用Word的插入符号功能。这种方法提供了更多的符号选择,并且非常直观。
1. 插入菜单
打开Word文档,将光标定位在需要插入波浪号的位置。
点击菜单栏中的“插入”选项。
在下拉菜单中选择“符号”,然后选择“其他符号”。
2. 符号窗口
在弹出的符号窗口中,你可以通过子集选项来缩小搜索范围。例如,选择“半角及全角字符”子集,在下方即可找到波浪符号。
找到波浪号后,点击“插入”按钮,将其添加到文档中。
3. 重复插入
如果你需要多个波浪号,可以点击“插入”按钮多次,或者复制已经插入的波浪号进行粘贴。
三、使用输入法输入
中文输入法也提供了输入波浪号的功能,特别是对于一些不常用的符号,输入法可以方便地帮助你找到并输入。
1. 拼音输入法
使用拼音输入法时,输入波浪号的拼音(如“bolanghao”或“blx”),输入法通常会在候选词中显示波浪号符号。
选择波浪号符号,即可将其输入到文档中。
2. 全角状态
在某些输入法中,切换到全角状态后,可以直接使用Shift + ~键输入波浪号。这种方法适用于需要输入更多全角符号的场合。
四、使用快捷键
除了上述方法外,某些特定的快捷键也可以用来输入波浪号。这些快捷键可能因系统或应用程序的不同而有所差异。
1. Alt键组合
按住Alt键,然后在数字键盘上依次输入特定的数字组合(如Alt + 43374),可以输入特定的波浪线符号(如﹏)。这种方法适用于需要输入特定符号的场合。
2. 自定义快捷键
在某些情况下,你可以通过自定义快捷键来快速输入波浪号。这需要在Word或操作系统的设置中进行配置。
五、Word中的波浪线下划线
除了作为符号输入外,波浪号还常被用作文本的下划线。在Word中,你可以通过以下方法为文本添加波浪线下划线:
1. 选择文本
选中你想要添加波浪线下划线的文本。
2. 字体组
在Word的“开始”选项卡中,找到“字体”组。
点击下划线按钮旁边的小箭头,从弹出的下拉菜单中选择“波浪线”。
3. 快捷键
你也可以使用快捷键Ctrl + U来切换下划线样式,但需要注意,这通常只会切换到默认的直线下划线。要切换到波浪线下划线,仍然需要通过上述的字体组进行设置。
六、使用绘图工具绘制波浪线
如果你需要的是一个独立的波浪线图形,而不是作为文本下划线,可以使用Word的绘图工具来绘制。
1. 插入形状
在Word的“插入”选项卡中,点击“形状”按钮。
在弹出的菜单中选择“线条”类别下的“曲线”或“自由曲线”工具。
2. 绘制波浪线
使用鼠标在文档中拖动绘制波浪线的路径。对于“自由曲线”,你可以通过多次点击并拖动来创建复杂的波浪形状。
3. 调整形状
绘制完成后,你可以通过调整形状的控制点来微调波浪线的形态。
七、注意事项
在使用不同方法输入波浪号时,请确保你的键盘布局、输入法和Word版本都支持该方法。
如果在插入符号窗口中找不到波浪号,请检查是否选择了正确的子集或符号库。
自定义快捷键时,请避免与现有快捷键冲突,以确保功能的正常使用。
通过以上多种方法,你可以在Word文档中轻松打出波浪号,无论是作为符号还是作为文本下划线。选择最适合你的方法,提高工作效率,让文档编辑更加便捷。希望这篇文章能够帮助你更好地掌握在Word中打出波浪号的技巧。
- 上一篇: 电动牙刷的正确使用方法图解:如何操作?
- 下一篇: 轻松学会:如何在YY中创建频道
-
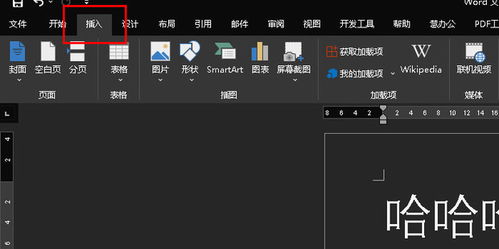 如何在Word中打出波浪号(~)资讯攻略11-07
如何在Word中打出波浪号(~)资讯攻略11-07 -
 Word文档中如何输入波浪号?资讯攻略10-30
Word文档中如何输入波浪号?资讯攻略10-30 -
 如何在Word文档中打出波浪线?资讯攻略11-09
如何在Word文档中打出波浪线?资讯攻略11-09 -
 轻松掌握:在Word中打出优雅波浪线的小技巧资讯攻略11-13
轻松掌握:在Word中打出优雅波浪线的小技巧资讯攻略11-13 -
 轻松学会:如何在键盘上打出波浪号资讯攻略11-07
轻松学会:如何在键盘上打出波浪号资讯攻略11-07 -
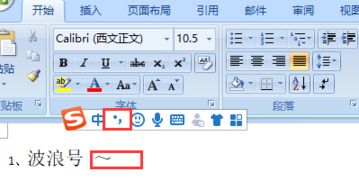 如何在Word中将波浪号打到文本中间资讯攻略11-19
如何在Word中将波浪号打到文本中间资讯攻略11-19