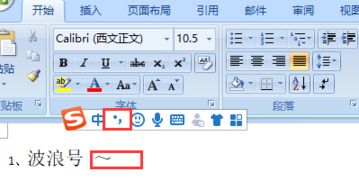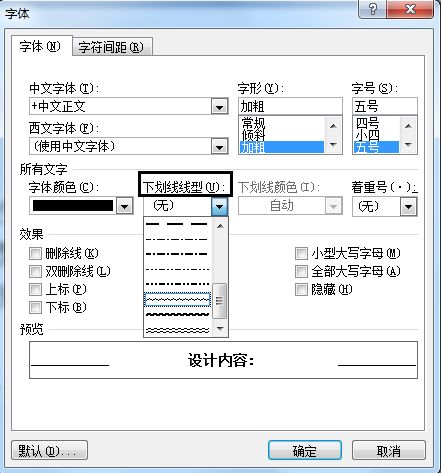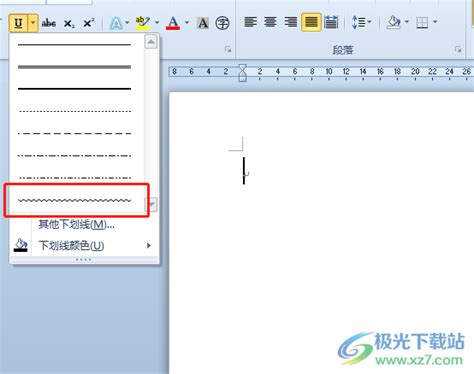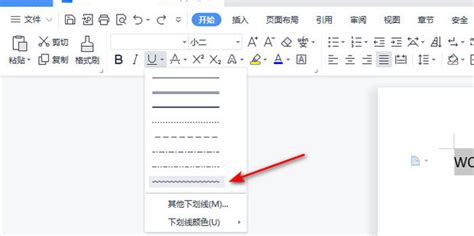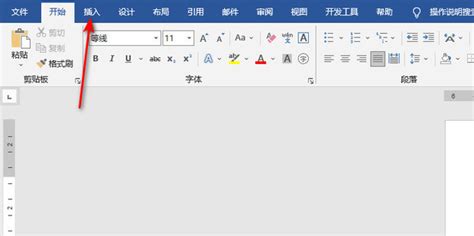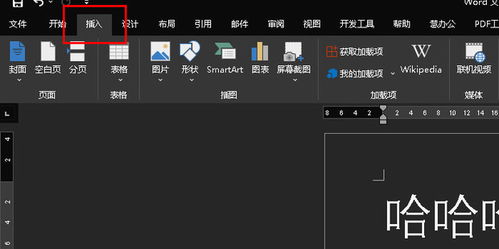Word文档中如何输入波浪号?
在日常的文档编辑中,我们经常会遇到需要在Word文档中添加各种符号的情况,波浪号(~)就是其中之一。波浪号不仅可以用作装饰或强调,还在一些特定的编程语言、数学符号以及网络语言中扮演着重要角色。那么,如何在Word文档中轻松打出波浪号呢?本文将详细介绍几种常见的方法,帮助你快速掌握这一技能。

首先,我们来了解一下波浪号的基本用途。波浪号最初起源于印刷术中的修饰符号,后来逐渐被应用于各种编程语言中,如Python中的按位取反操作符、Shell脚本中的波浪号目录(表示用户的主目录)等。在数学领域,波浪号有时被用作近似等于或等价于的符号。而在网络语言中,波浪号常被用作表达心情或语气的符号,如“~开心~”表示很开心的心情。

方法一:使用键盘直接输入
对于大多数英文键盘布局来说,波浪号通常位于键盘的左上角部分,与反引号(`)共享同一个键位。在Windows和Mac系统中,输入波浪号的方法略有不同。

Windows系统
1. 英文输入法:确保你的键盘处于英文输入法状态。
2. Shift+`键:同时按下Shift键和键盘左上角的反引号键(`),即可输入波浪号(~)。
Mac系统
1. 英文输入法:同样,确保你的键盘处于英文输入法状态。
2. Option+`键:同时按下Option键和键盘左上角的反引号键(`),即可输入波浪号(~)。
需要注意的是,如果你的键盘布局是中文或其他非英文布局,可能需要切换到英文输入法或使用特定的按键组合才能输入波浪号。
方法二:使用Word的插入符号功能
如果你的键盘上没有直接输入波浪号的键位,或者你不确定如何输入,可以使用Word的插入符号功能来插入波浪号。
1. 打开Word文档:启动Word程序并打开一个文档。
2. 插入选项卡:点击Word界面上方的“插入”选项卡。
3. 符号:在插入选项卡中,找到并点击“符号”按钮。通常,这个按钮会显示为一个带有下划线的字母A或者一个符号图标。
4. 更多符号:在弹出的符号窗口中,点击“更多符号”以打开完整的符号列表。
5. 特殊字符:在符号列表中,找到并选中波浪号(~)。它可能位于特殊字符或标点符号部分。
6. 插入:点击“插入”按钮,波浪号就会被插入到文档中当前光标所在的位置。
7. 关闭窗口:插入完成后,点击“关闭”按钮关闭符号窗口。
方法三:使用快捷键(针对特定版本的Word)
在某些版本的Word中,你可以使用特定的快捷键来快速插入波浪号。不过,需要注意的是,这些快捷键可能因Word版本的不同而有所差异。
例如,在一些较旧的Word版本中,你可能可以使用Ctrl+Shift+~的快捷键来插入波浪号。但是,在新版本的Word中,这个快捷键可能已经被占用或更改。因此,如果你不确定自己的Word版本是否支持这个快捷键,最好先尝试其他方法或查阅Word的官方文档以获取准确的快捷键信息。
方法四:使用Unicode编码输入
如果你熟悉Unicode编码,也可以通过输入波浪号的Unicode编码来在Word中插入它。
1. 打开Word文档:启动Word程序并打开一个文档。
2. 定位光标:将光标移动到你想插入波浪号的位置。
3. 输入Unicode编码:按下Ctrl+U组合键,此时Word会提示你输入一个字符的Unicode编码。
4. 输入波浪号的Unicode编码:波浪号的Unicode编码是U+007E。因此,在Ctrl+U提示下输入“007E”,然后按Enter键。
5. 插入波浪号:Word会自动将输入的Unicode编码转换为对应的波浪号字符。
需要注意的是,这种方法相对复杂且不太常用,但对于需要频繁输入特殊字符的用户来说,掌握它可能会提高你的工作效率。
方法五:复制粘贴
如果你只是偶尔需要在Word文档中使用波浪号,最简单的方法可能就是直接从其他地方复制一个波浪号然后粘贴到你的文档中。
1. 找到波浪号:你可以在网上搜索一个波浪号字符,或者从其他已经包含波浪号的文档中复制它。
2. 复制波浪号:选中波浪号字符,然后使用Ctrl+C(Windows)或Cmd+C(Mac)组合键进行复制。
3. 粘贴波浪号:回到你的Word文档,将光标移动到你想插入波浪号的位置,然后使用Ctrl+V(Windows)或Cmd+V(Mac)组合键进行粘贴。
波浪号的应用实例
了解了如何在Word中打出波浪号之后,我们来看看波浪号在实际应用中的一些场景。
1.
- 上一篇: 母猪难产时应该怎么解决?
- 下一篇: 极速五笔打字教程:无需背字根,30分钟速成!
-
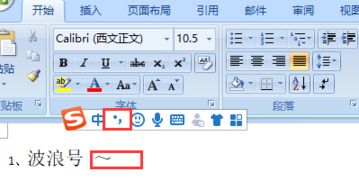 如何在Word中将波浪号打到文本中间资讯攻略11-19
如何在Word中将波浪号打到文本中间资讯攻略11-19 -
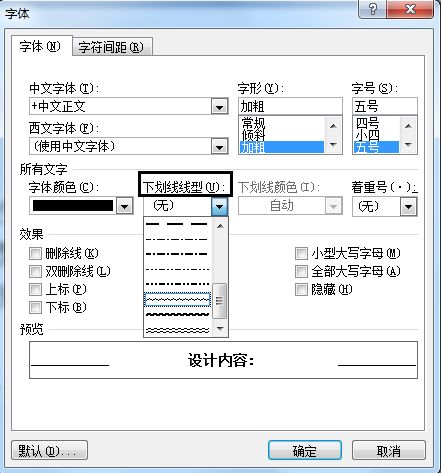 如何打出Word中的波浪号(~)资讯攻略11-18
如何打出Word中的波浪号(~)资讯攻略11-18 -
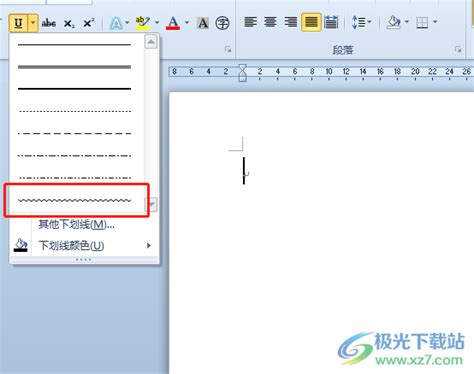 如何在Word中输入波浪线符号资讯攻略02-28
如何在Word中输入波浪线符号资讯攻略02-28 -
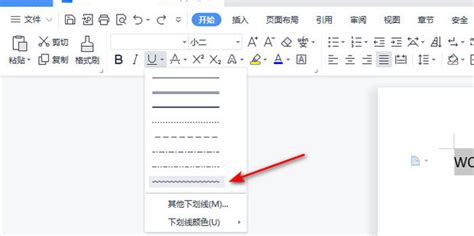 轻松掌握:如何在Word中为文字添加迷人的波浪线效果资讯攻略11-09
轻松掌握:如何在Word中为文字添加迷人的波浪线效果资讯攻略11-09 -
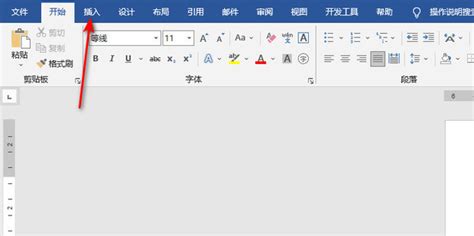 Word中轻松添加迷人波浪线符号的技巧资讯攻略11-07
Word中轻松添加迷人波浪线符号的技巧资讯攻略11-07 -
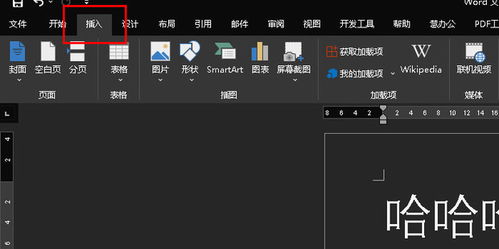 如何在Word中打出波浪号(~)资讯攻略11-07
如何在Word中打出波浪号(~)资讯攻略11-07