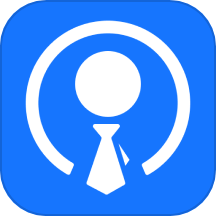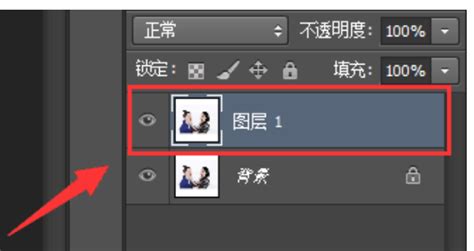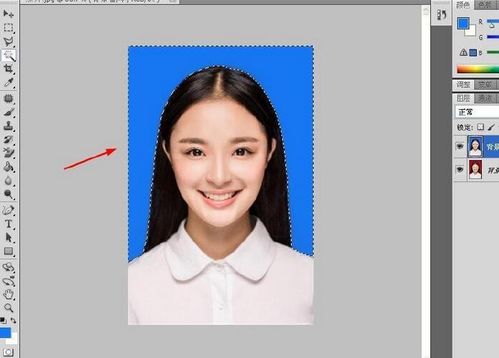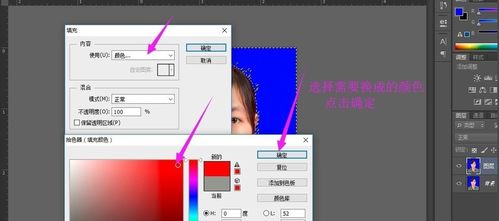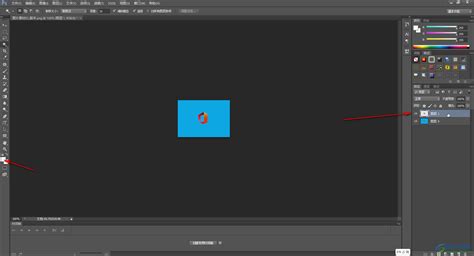一键学会:用PS轻松更换证件照背景颜色
如何使用Photoshop更换证件照背景颜色
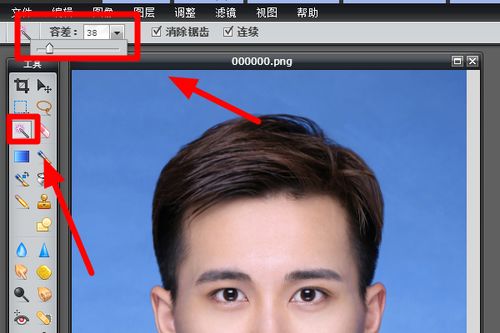
在日常生活中,我们经常需要用到证件照,而不同的场合往往要求不同的背景颜色。如果每次都去照相馆重新拍摄,不仅费时费力,还可能增加不必要的开销。幸运的是,借助强大的图像处理软件Photoshop(简称PS),我们可以轻松更换证件照的背景颜色。下面,我将详细介绍如何使用Photoshop更换证件照背景颜色的步骤和技巧。
一、准备工作
在更换证件照背景颜色之前,你需要准备一些必要的工具和材料:
1. Photoshop软件:确保你已经安装了Photoshop软件,无论是最新版本还是旧版本,基本功能都相似,能够满足更换背景色的需求。
2. 证件照原图:准备好需要更换背景颜色的证件照,可以是JPEG、PNG等格式的图片。
3. 目标背景色:明确你希望更换成的背景颜色,可以是纯白色、纯蓝色或红色等。
二、打开证件照原图
1. 启动Photoshop:双击桌面上的Photoshop图标,启动软件。
2. 打开图片:在Photoshop界面上方的菜单栏中,点击“文件”选项,然后选择“打开”,在弹出的文件浏览器中找到并选中你的证件照原图,点击“打开”按钮。
三、使用快速选择工具抠图
1. 选择快速选择工具:在Photoshop左侧的工具栏中,找到并选中“快速选择工具”。这个工具可以帮助你快速选中图片中的主体部分(如人物)。
2. 抠出主体:在图片中,使用快速选择工具沿着人物的边缘进行涂抹。Photoshop会自动识别并选中你涂抹的区域。如果遇到边缘不够精准的情况,可以按住Alt键(Windows)或Option键(Mac),切换到“减去选区”模式,进行微调。
3. 调整选区:如果选区过大或过小,可以通过上方的选项栏中的“调整边缘”按钮进行进一步的精细调整。在弹出的对话框中,你可以使用“半径”、“平滑”等参数来优化选区边缘。
四、创建新图层并填充背景色
1. 创建新图层:在Photoshop右下角的图层面板中,点击最下方的“创建新图层”按钮,创建一个新的空白图层,并将其命名为“背景”。
2. 移动选区到新图层:在选区激活的状态下,右键点击图层面板中的原图图层,选择“选择并遮住”(或旧版本的“调整边缘”),在弹出的对话框中,确保“输出到”选项设置为“新建图层”,然后点击“确定”。这样,原来选中的主体部分就会被移动到一个新的图层中。
3. 隐藏原图图层:为了更清楚地看到新背景的效果,可以点击原图图层左侧的眼睛图标,将其隐藏。
4. 填充背景色:选中“背景”图层,然后使用快捷键Ctrl+Delete(Windows)或Cmd+Delete(Mac)填充前景色。此时,你需要确保在Photoshop上方的颜色选择器中已经选择了你想要的背景颜色。如果你希望使用纯色背景,可以在颜色选择器中选择相应的颜色值。
五、优化边缘和细节
1. 使用画笔工具修复边缘:有时,抠图后可能会留下一些不完美的边缘。这时,你可以使用画笔工具(B键)在边缘处进行手动修复。选择一个与背景色相近的画笔颜色,然后在边缘处轻轻涂抹,以消除不自然的痕迹。
2. 添加阴影和高光:为了使更换背景后的证件照看起来更加自然,你可以为人物添加一些阴影和高光效果。使用“加深工具”和“减淡工具”在人物的边缘和突出部位进行适当的涂抹,以增强立体感。
3. 调整色彩平衡:如果更换背景色后,人物的肤色与背景色之间出现了明显的色差,你可以使用“色彩平衡”或“色相/饱和度”调整图层来优化肤色。在图层面板底部点击“创建新的填充或调整图层”按钮,选择相应的选项进行调整。
六、保存和导出
1. 合并图层:在优化完所有细节后,你可以将所有图层合并为一个图层。在图层面板中,选中所有图层(可以使用Ctrl+A或Cmd+A快捷键),然后右键点击,选择“合并图层”。
2. 保存图片:点击菜单栏中的“文件”选项,然后选择“保存为”或“导出为”。在弹出的对话框中,选择你希望保存的图片格式(如JPEG、PNG等),并设置相应的参数(如分辨率、质量等)。确保文件名和保存位置符合你的需求,然后点击“保存”按钮。
七、其他技巧和建议
1. 使用魔棒工具或磁性套索工具:对于背景简单、对比度高的证件照,你也可以尝试使用魔棒工具或磁性套索工具进行抠图。这些工具在处理简单背景时通常比快速选择工具更快、更准确。
2. 利用图层蒙版:如果你对抠图效果不满意,可以使用图层蒙版进行进一步的优化。在图层面板中,为抠出的主体图层添加一个图层蒙版,然后使用画笔工具在蒙版上进行涂抹,以隐藏或显示部分区域。
3. 保持原图备份:在更换背景颜色之前,务必先备份一份原图。这样,如果操作过程中出现任何问题或你对最终结果不满意,都可以随时恢复到原图状态。
4. 学习和实践:Photoshop是一个功能强大的图像处理软件,其抠图和背景更换功能只是其中的一部分。通过不断学习和实践,你可以掌握更多高级技巧和方法,提高你的图像处理水平。
总之,使用Photoshop更换证件照背景颜色是一个既实用又有趣的过程。只要掌握了正确的方法和技巧,你就可以轻松应对各种场合的证件照需求。希望本文的介绍能够帮助你更好地掌握这一技能。
- 上一篇: 如何学会注册Outlook邮箱账号?
- 下一篇: 大白菜属于哪个科的植物?
-
 PS技巧大揭秘:轻松更换背景颜色的神奇方法资讯攻略02-13
PS技巧大揭秘:轻松更换背景颜色的神奇方法资讯攻略02-13 -
 如何轻松更换PS背景颜色?资讯攻略11-22
如何轻松更换PS背景颜色?资讯攻略11-22 -
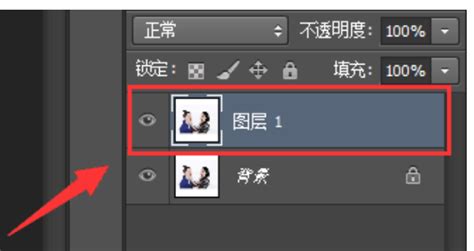 PS轻松换背景色,打造专业级图片效果!资讯攻略11-19
PS轻松换背景色,打造专业级图片效果!资讯攻略11-19 -
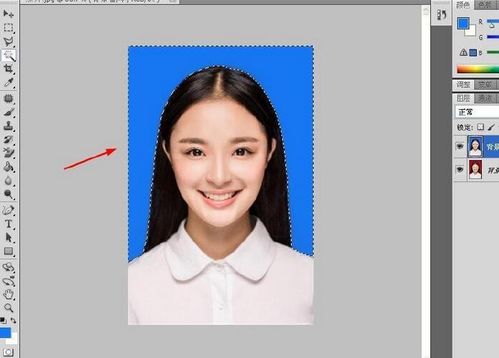 一键生成蓝底标准证件照教程资讯攻略11-13
一键生成蓝底标准证件照教程资讯攻略11-13 -
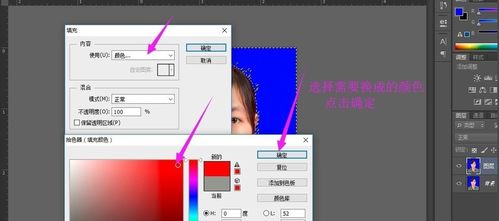 如何在Photoshop中更改图片背景颜色资讯攻略11-20
如何在Photoshop中更改图片背景颜色资讯攻略11-20 -
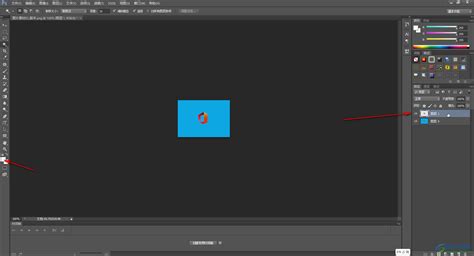 如何用Photoshop更换背景颜色资讯攻略12-01
如何用Photoshop更换背景颜色资讯攻略12-01