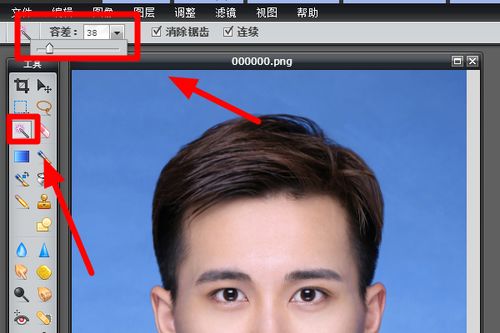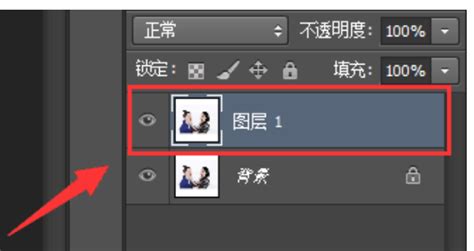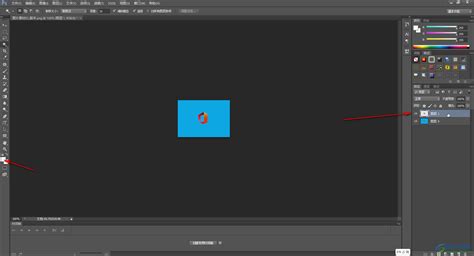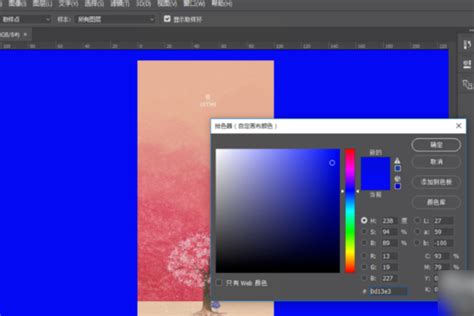如何轻松更换PS背景颜色?
在图像处理和设计中,Photoshop(简称PS)无疑是广大设计师和摄影爱好者们最常用的工具之一。它不仅功能强大,而且操作灵活,能够满足从简单图片编辑到复杂图像合成的各种需求。其中,更改背景颜色是一项基础且常见的操作,无论是为了美化照片、制作证件照还是设计海报,这一技能都显得尤为重要。本文将从多个维度出发,详细介绍如何在Photoshop中更换背景颜色,帮助大家轻松掌握这一技巧。

一、基础篇:使用魔棒工具或快速选择工具
对于背景较为单一、颜色对比明显的图片,使用魔棒工具或快速选择工具是最快速有效的方法。
步骤:
1. 打开图片:首先,在Photoshop中打开你需要更换背景的图片。
2. 选择背景:选择魔棒工具(快捷键W),在工具选项栏中设置合适的容差值(一般根据背景复杂程度调整,范围在10-50之间)。点击背景区域,魔棒会自动选中与点击点颜色相近的区域。如果背景颜色不均匀或有复杂边缘,可以尝试使用快速选择工具(快捷键也是W,但需按住Shift键切换),通过拖动鼠标在背景上绘制选区,它会智能识别并选中相似区域。
3. 反选:由于我们直接选中了背景,而目标是更换背景,因此需要反选以选中主体部分。按下快捷键Ctrl+Shift+I(Mac为Cmd+Shift+I)进行反选。
4. 删除或覆盖背景:接下来,你可以直接按Delete键删除背景,或者创建一个新图层,在新图层上填充你想要的颜色或图案,然后将原图层(含背景的)移动到新图层下方。
5. 调整边缘:如果边缘不够完美,可以使用“选择并遮住”(快捷键Ctrl+Alt+R,Mac为Cmd+Option+R)功能进一步细化边缘,添加羽化或调整边缘检测参数以获得更自然的效果。
二、进阶篇:使用钢笔工具或套索工具
对于背景复杂、边缘不规则的图片,如人像或物体摄影,使用钢笔工具或套索工具可以更精确地选取主体。
步骤:
1. 打开图片:同样,在Photoshop中打开图片。
2. 选择工具:选择钢笔工具(快捷键P)或套索工具(快捷键L),套索工具包括多边形套索和自由套索,根据主体轮廓的复杂度选择合适的工具。
3. 绘制路径:沿着主体边缘仔细绘制路径,如果是钢笔工具,点击并拖动创建锚点,通过调整曲线来贴合边缘;如果是套索工具,则直接沿着边缘拖动鼠标绘制。
4. 创建选区:完成路径绘制后,右键点击路径,选择“建立选区”(快捷键Ctrl+Enter,Mac为Cmd+Enter),将路径转换为选区。
5. 后续操作:与基础篇步骤3-5相同,进行反选、删除或覆盖背景,以及调整边缘细节。
三、高效篇:使用图层蒙版
图层蒙版提供了一种非破坏性的编辑方式,允许你在不直接修改原图的情况下实现背景更换。
步骤:
1. 打开图片:在Photoshop中打开图片。
2. 复制图层:右键点击图层,选择“复制图层”或使用快捷键Ctrl+J(Mac为Cmd+J)复制一层,以防万一出错可以恢复。
3. 添加背景层:在复制的图层下方创建一个新图层,填充你想要的新背景颜色。
4. 添加图层蒙版:选中复制的图层,点击图层面板底部的“添加图层蒙版”按钮(一个方形内有一个小圆圈图标)。
5. 编辑蒙版:选择画笔工具(快捷键B),设置前景色为黑色(用于隐藏部分),背景色为白色(用于显示部分),根据需要调整画笔大小和硬度。在图层蒙版上涂抹,黑色部分会隐藏原图层内容,显示出下面的新背景色,白色部分则保持原图层内容不变。
6. 调整细节:使用灰色调在蒙版上过渡,可以创建柔和的边缘效果,使主体与背景更加融合。
四、高级篇:使用“移除背景”功能(仅限Photoshop 2020及以上版本)
Adobe在Photoshop 2020及更高版本中引入了“移除背景”功能,利用AI技术自动识别并移除背景,极大地简化了复杂背景移除的过程。
步骤:
1. 打开图片:在Photoshop 2020或更高版本中打开图片。
2. 选择功能:在顶部菜单栏中选择“选择”>“主体”,或者如果使用的是最新版本,直接在界面顶部工具栏点击“对象选择工具”(类似于套索的图标,但带有一个人物轮廓),然后在下拉菜单中选择“移除背景”。
3. 自动移除:Photoshop会自动分析并选中图片中的主体,将其与背景分离。如果识别结果不理想,可以使用快速选择工具或套索工具进行手动调整。
4. 完成操作:背景被选中后,按下Delete键删除,或添加新图层填充新背景色。无需额外的边缘调整,因为AI已经做了初步优化。
五、小贴士
备份原图:在进行任何编辑之前,建议先复制一份原图,以防意外操作导致数据丢失。
分辨率与文件大小:处理高分辨率图片时,可能会遇到文件过大、操作缓慢的问题。可以适当降低分辨率或保存为PSD格式以保留图层信息,同时减小文件体积。
色彩管理:在更换背景颜色时,注意保持整体色调和谐,避免颜色过于突兀。使用吸管工具(快捷键I)从原图中吸取色彩作为参考,有助于保持整体风格一致。
学习与实践:Photoshop是一个功能极其丰富的软件,掌握更多技巧将极大提升工作效率。建议经常浏览官方教程、在线课程或社区论坛,不断学习和实践。
通过上述多维度的方法介绍,相信你已经掌握了在Photoshop中更换背景颜色的多种技巧。无论是初学者还是有一定基础的用户,都能从中找到适合自己的方法,让设计作品更加专业、美观。实践是检验真理的唯一标准,不妨现在就打开Photoshop,尝试将这些技巧应用到你的作品中吧!
- 上一篇: 如何登录赣教云平台
- 下一篇: 探索“Thirsty”的英文含义:你真的了解这个单词吗?
-
 PS技巧大揭秘:轻松更换背景颜色的神奇方法资讯攻略02-13
PS技巧大揭秘:轻松更换背景颜色的神奇方法资讯攻略02-13 -
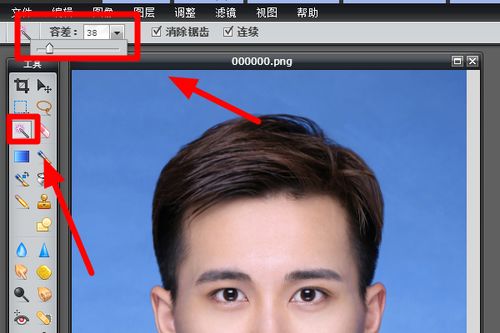 一键学会:用PS轻松更换证件照背景颜色资讯攻略11-23
一键学会:用PS轻松更换证件照背景颜色资讯攻略11-23 -
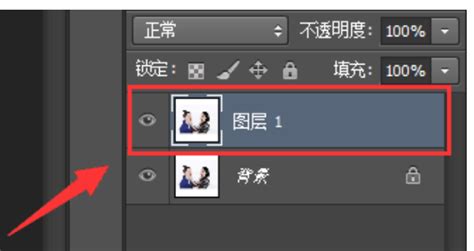 PS轻松换背景色,打造专业级图片效果!资讯攻略11-19
PS轻松换背景色,打造专业级图片效果!资讯攻略11-19 -
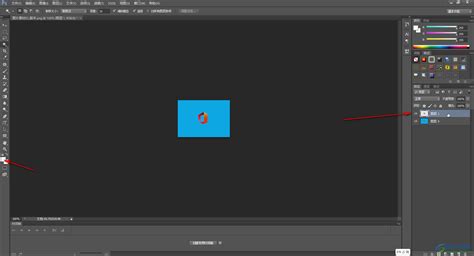 如何用Photoshop更换背景颜色资讯攻略12-01
如何用Photoshop更换背景颜色资讯攻略12-01 -
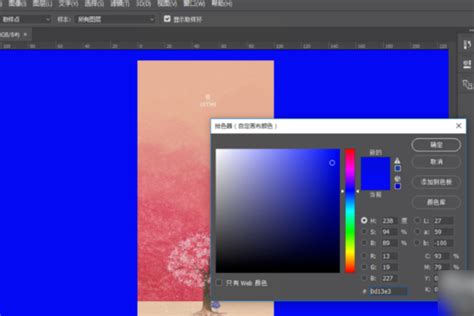 PS如何更改背景颜色?资讯攻略11-24
PS如何更改背景颜色?资讯攻略11-24 -
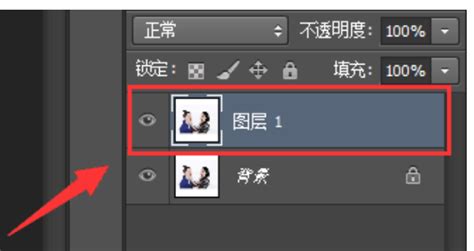 PS技巧大揭秘:轻松几步改变背景颜色!资讯攻略02-12
PS技巧大揭秘:轻松几步改变背景颜色!资讯攻略02-12