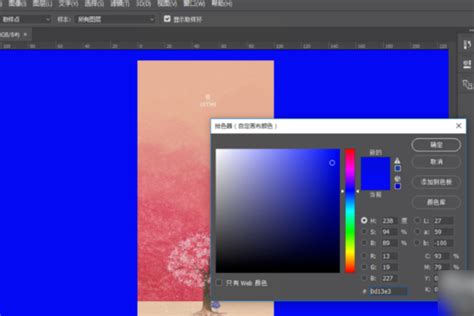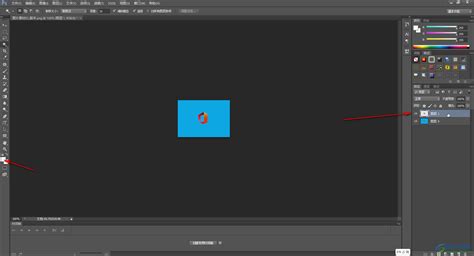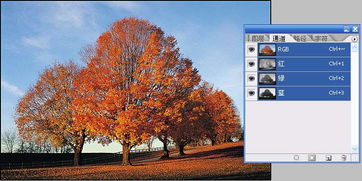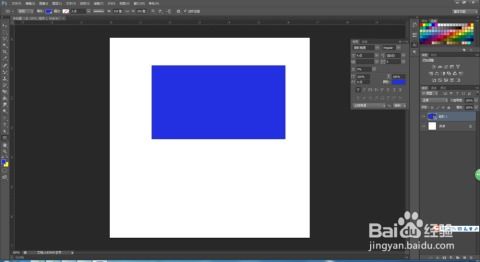如何在Photoshop中更改图片背景颜色
PS改变图片背景颜色的详细步骤
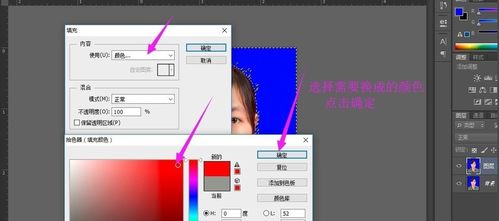
在日常生活中,我们常常需要修改图片的背景颜色,无论是为了美化照片、适应不同的设计需求,还是为了制作证件照等。Photoshop(简称PS)作为一款专业的图像处理软件,为我们提供了强大的工具和功能来实现这一目标。接下来,我将详细介绍如何使用PS改变图片的背景颜色。
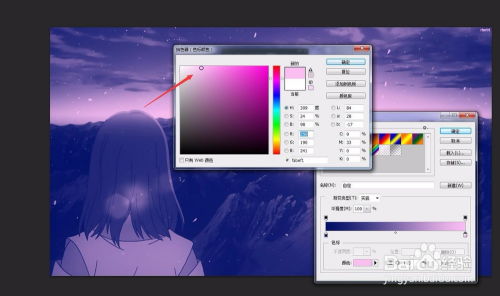
方法一:使用快速选择工具
1. 打开Photoshop并导入图片

首先,启动Photoshop并打开你想要修改背景颜色的图片。
2. 选择快速选择工具
在工具栏中找到“快速选择工具”(快捷键W),它通常位于“魔棒工具”的旁边。这个工具可以帮助你快速选择图片中的特定区域,如人物或物体。
3. 选择背景区域
使用快速选择工具,在图片的背景区域进行涂抹。PS会自动识别并选中与涂抹区域相似的颜色范围。你可以通过调整工具栏上的画笔大小、硬度等参数来精确控制选择范围。
4. 微调选择区域
如果快速选择工具没有完美选中背景,你可以使用“添加选区”或“减去选区”功能(快捷键Shift和Alt/Option分别加鼠标单击)来微调选择区域。此外,还可以使用“调整边缘”功能(快捷键Ctrl+Alt+R/Cmd+Option+R)进一步优化选择效果。
5. 删除或填充背景
选中背景后,你可以直接按下Delete键(Mac上为Backspace键)删除背景,或者使用快捷键Shift+F5/Fn+Shift+F5(Mac上为F5)打开“填充”对话框,选择你想要的颜色进行填充。
6. 调整边缘
为了获得更自然的过渡效果,你可以使用“调整边缘”功能来细化选择边缘。在“调整边缘”对话框中,你可以调整平滑度、对比度、移动边缘等参数,还可以使用画笔工具手动调整边缘区域。
7. 保存图片
完成背景颜色修改后,你可以通过“文件”>“保存为”或“导出”>“导出为”等选项来保存你的图片。
方法二:使用魔棒工具
1. 打开Photoshop并导入图片
同样,首先启动Photoshop并打开你想要修改背景颜色的图片。
2. 选择魔棒工具
在工具栏中找到“魔棒工具”(快捷键W)。这个工具可以自动选择图片中连续且颜色相似的区域。
3. 设置容差
在工具栏上方,你可以设置魔棒工具的“容差”参数。容差决定了魔棒工具选择颜色范围的宽度。容差值越高,选择的颜色范围越广;容差值越低,选择的颜色范围越精确。
4. 选择背景区域
使用魔棒工具在背景区域点击,PS会自动选择与该区域颜色相似的所有像素。如果背景颜色比较单一,这个方法会非常有效。
5. 处理未选中的区域
如果背景区域有未选中的部分,你可以按住Shift键并多次点击这些区域来添加选区。如果选择了不应该被选中的部分,可以按住Alt/Option键并点击这些区域来减去选区。
6. 删除或填充背景
选中背景后,你可以直接按下Delete键(Mac上为Backspace键)删除背景,或者使用快捷键Shift+F5/Fn+Shift+F5(Mac上为F5)打开“填充”对话框,选择你想要的颜色进行填充。
7. 调整边缘
如果边缘不够平滑或自然,你可以使用“调整边缘”功能来进一步细化选择边缘。在“调整边缘”对话框中,你可以调整平滑度、对比度、移动边缘等参数,以获得更好的效果。
8. 保存图片
完成背景颜色修改后,你可以通过“文件”>“保存为”或“导出”>“导出为”等选项来保存你的图片。
方法三:使用图层蒙版
1. 打开Photoshop并导入图片
启动Photoshop并打开你想要修改背景颜色的图片。
2. 复制图层
在图层面板中,右键点击背景图层并选择“复制图层”或使用快捷键Ctrl+J/Cmd+J来复制图层。
3. 选择前景色
在工具栏下方的颜色选择器中,选择你想要作为新背景的颜色。
4. 创建新图层并填充颜色
在图层面板中点击“创建新图层”按钮(或使用快捷键Ctrl+Shift+N/Cmd+Shift+N),然后在新图层上使用快捷键Ctrl+Backspace/Cmd+Delete填充前景色。
5. 添加图层蒙版
在复制的图层上,点击图层面板底部的“添加图层蒙版”按钮(或使用快捷键Alt/Option+Ctrl+2/Cmd+2)。这将创建一个空白图层蒙版,该蒙版将隐藏该图层上的所有内容。
6. 选择画笔工具
在工具栏中选择画笔工具(快捷键B),并设置合适的画笔大小和硬度。
7. 涂抹图层蒙版
使用黑色画笔在图层蒙版上涂抹你想要保留原背景颜色的区域。涂抹后,这些区域将变得透明,显示出下方的新背景颜色。你可以通过调整画笔的不透明度和流量来控制涂抹的效果。
8. 微调边缘
如果边缘不够平滑或自然,你可以使用更小的画笔和更高的硬度来微调边缘区域。此外,还可以使用“调整边缘”功能来进一步优化选择效果(虽然这一步在图层蒙版上不如直接在选择区域上方便,但仍然可行)。
9. 保存图片
完成背景颜色修改后,你可以通过“文件”>“保存为”或“导出”>“导出为”等选项来保存你的图片。注意,如果你想要保存为带有透明背景的图片(如PNG格式),则需要确保背景图层是透明的或被删除。
通过以上三种方法,你可以轻松地使用Photoshop改变图片的背景颜色。每种方法都有其适用的场景和优缺点,你可以根据具体需求选择最合适的方法进行操作。希望这篇文章能够帮助你更好地掌握这一技能!
- 上一篇: 家庭盆栽铁皮石斛:轻松种植指南
- 下一篇: 家常美味:轻松学会菜花炒肉的制作方法
-
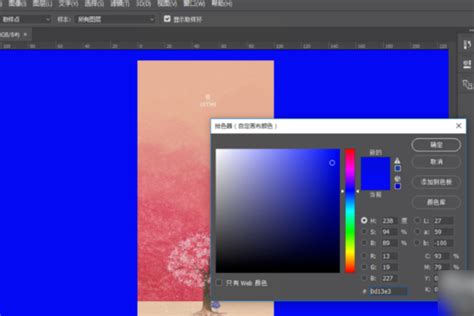 PS如何更改背景颜色?资讯攻略11-24
PS如何更改背景颜色?资讯攻略11-24 -
 如何轻松更换PS背景颜色?资讯攻略11-22
如何轻松更换PS背景颜色?资讯攻略11-22 -
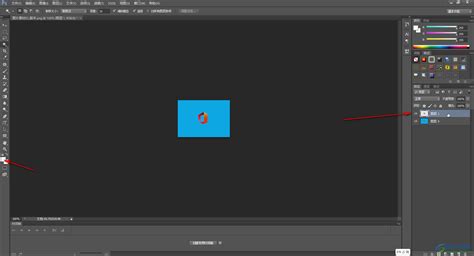 如何用Photoshop更换背景颜色资讯攻略12-01
如何用Photoshop更换背景颜色资讯攻略12-01 -
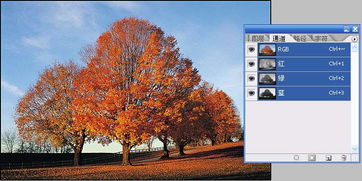 利用Photoshop通道技术抠取繁密树枝背景的方法资讯攻略12-03
利用Photoshop通道技术抠取繁密树枝背景的方法资讯攻略12-03 -
 PS技巧大揭秘:轻松更换背景颜色的神奇方法资讯攻略02-13
PS技巧大揭秘:轻松更换背景颜色的神奇方法资讯攻略02-13 -
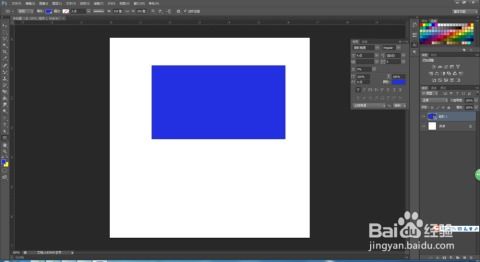 PS教程:轻松打造纯色背景图片的步骤资讯攻略02-13
PS教程:轻松打造纯色背景图片的步骤资讯攻略02-13